iTools دليل المستخدم للهاتف المحمول
1.Installation of Testflight
1.1 البحث "TestFlight" على AppStore
1.1.1 افتح AppStore على iPhone
1.1.2 ابحث عن شريط البحث
1.1.3 إدخال "TestFlight" والبحث
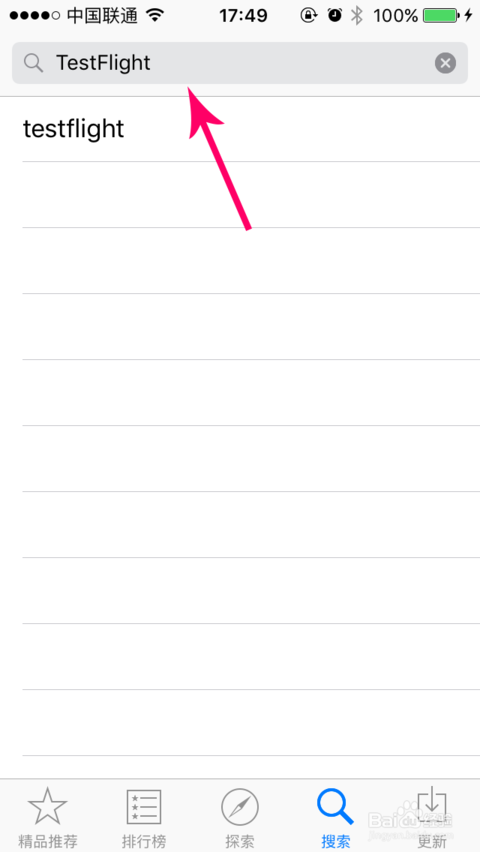
1.1.5 تنزيل TestFlight ، قد تحتاج إلى إدخال رمز معرف Apple الخاص بك
اكتمل تنزيل 1.1.6 (راجع تطبيق TestFlight على سطح مكتب iPhone)
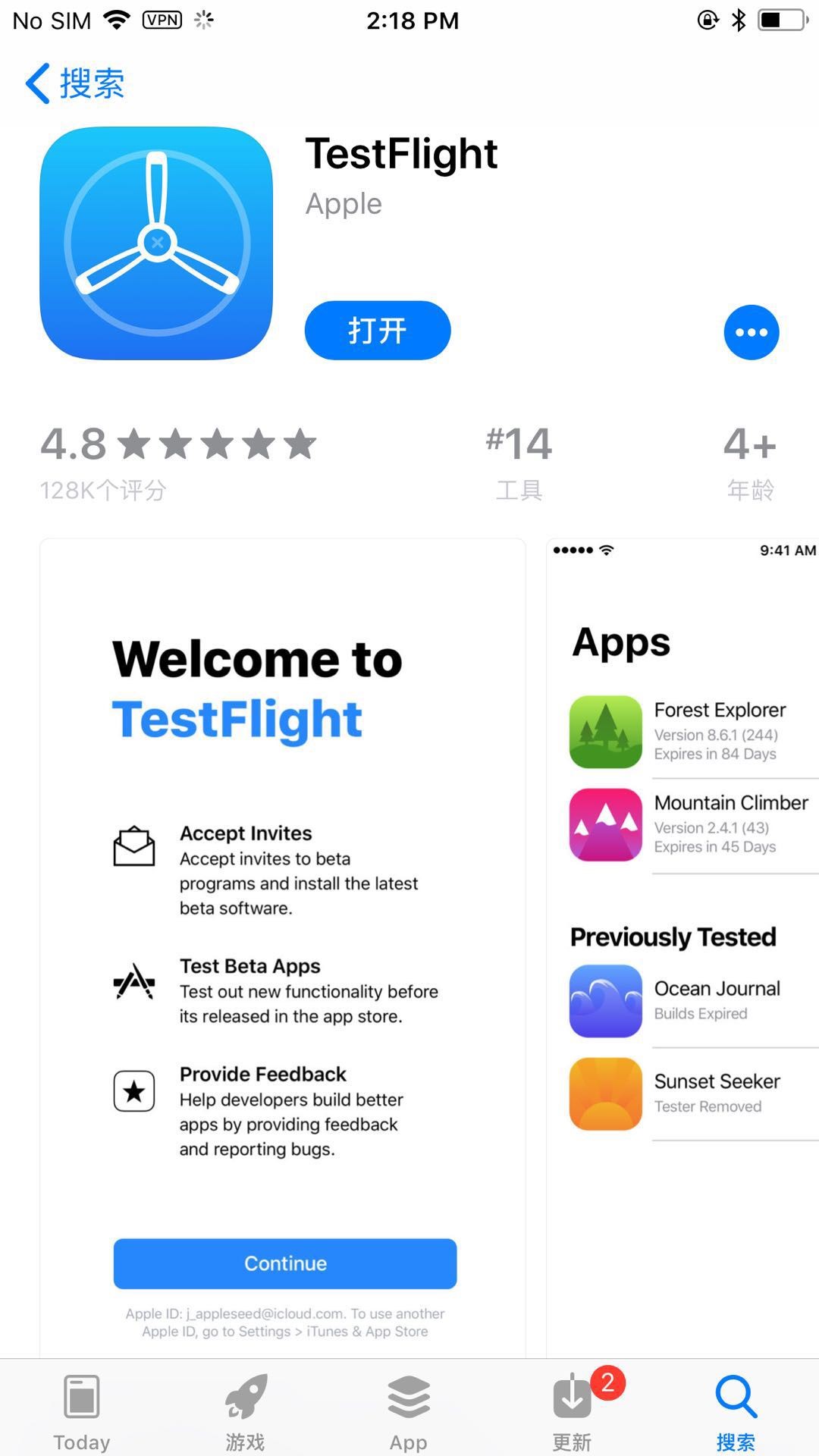
2.accept اختبار TestFlight للدعوة
ملاحظة: يحتاج الهاتف إلى تسجيل الدخول إلى Apple ID المقدم في وقت الشراء. يرجى اتباع التعليمات في أقرب وقت ممكن بعد تلقي البريد الإلكتروني.
- 1 افتح البريد الإلكتروني
- 2 انقر على "بدء الاختبار" على البريد الإلكتروني.
2.3 فتح "TestFlight"
2.4 يمكنك رؤية تطبيق itools للجوال على TestFlight ، ثم قبول دعوة الاختبار.
3. تركيب iTools عام
افتح TestFlight ، حدد iToolsGeneral للتثبيت.
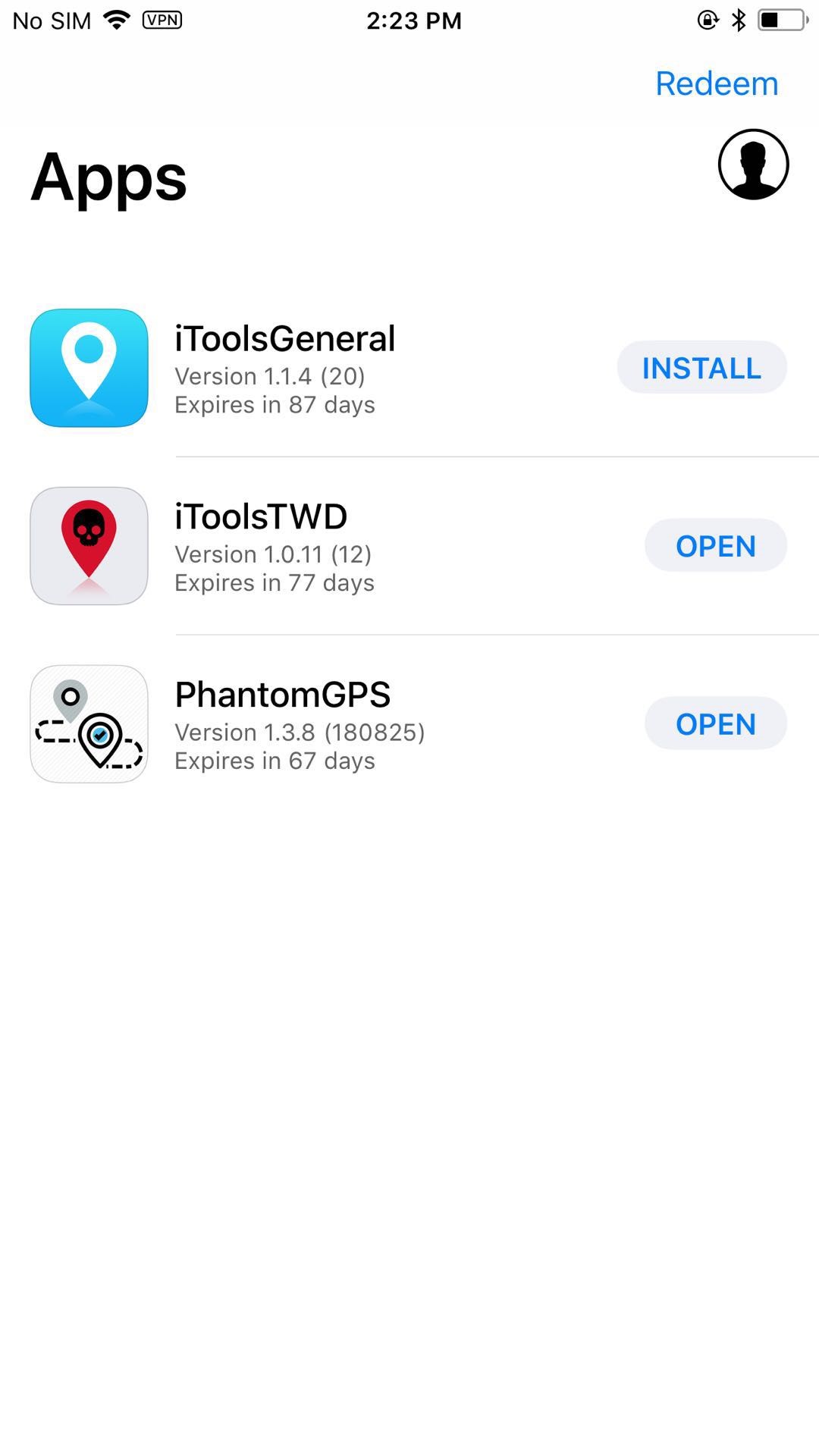
4. استخدام iToolsGeneral
استخدام الأجهزة 4.1
افتح iToolsGeneral ، أدخل الأجهزة في iPhone. سترى الرمز بعد الاتصال بنجاح. على النحو التالي:
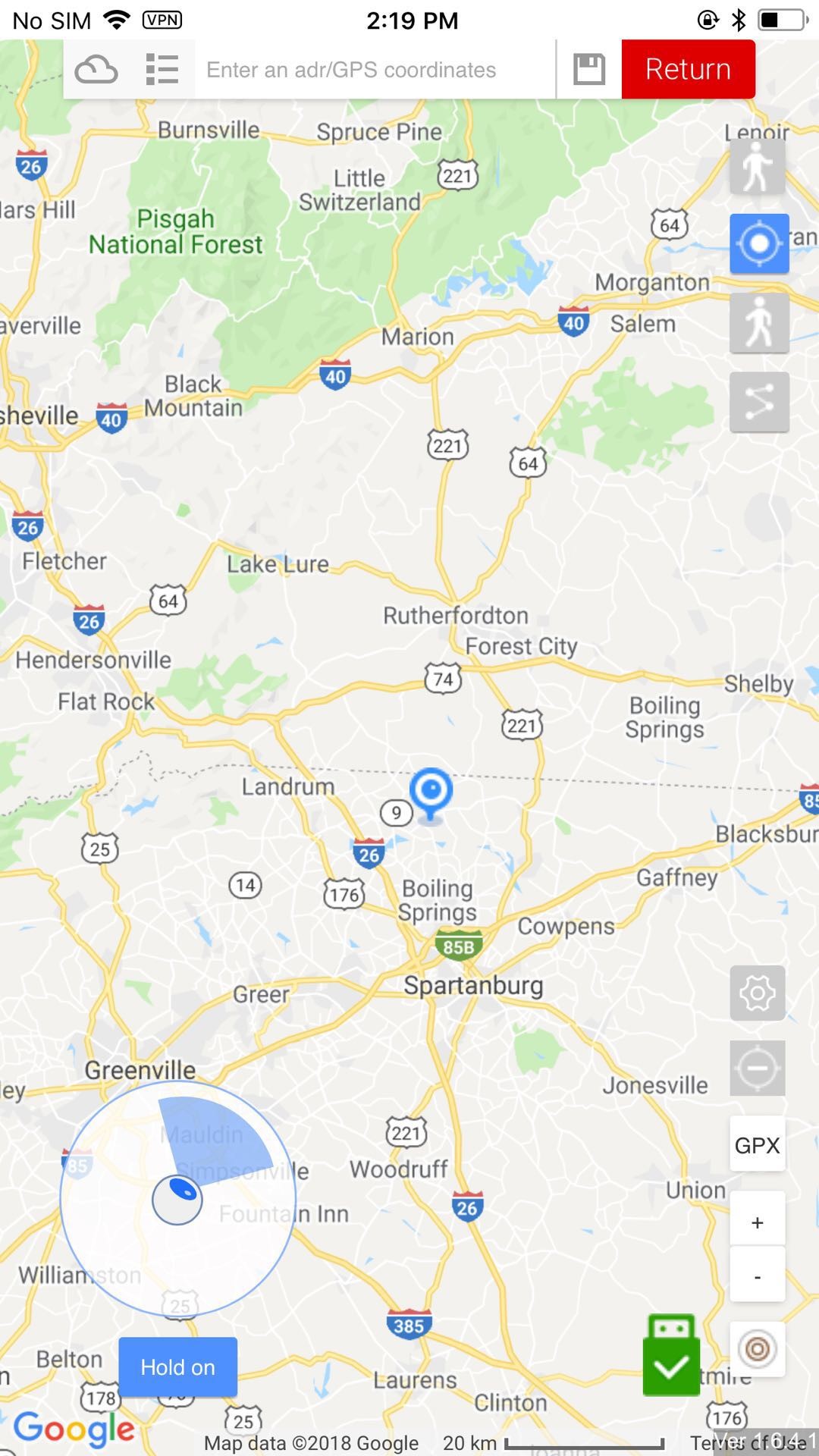
دعم 4.2 ثلاثة أوضاع
وضع النقل عبر 4.2.1
حدد موقعًا وانقر للانتقال إليه في الحال. يتوفر عصا التحكم فقط في وضع النقل الفضائي ، والتي ستمكنك من السير نحو الاتجاه.
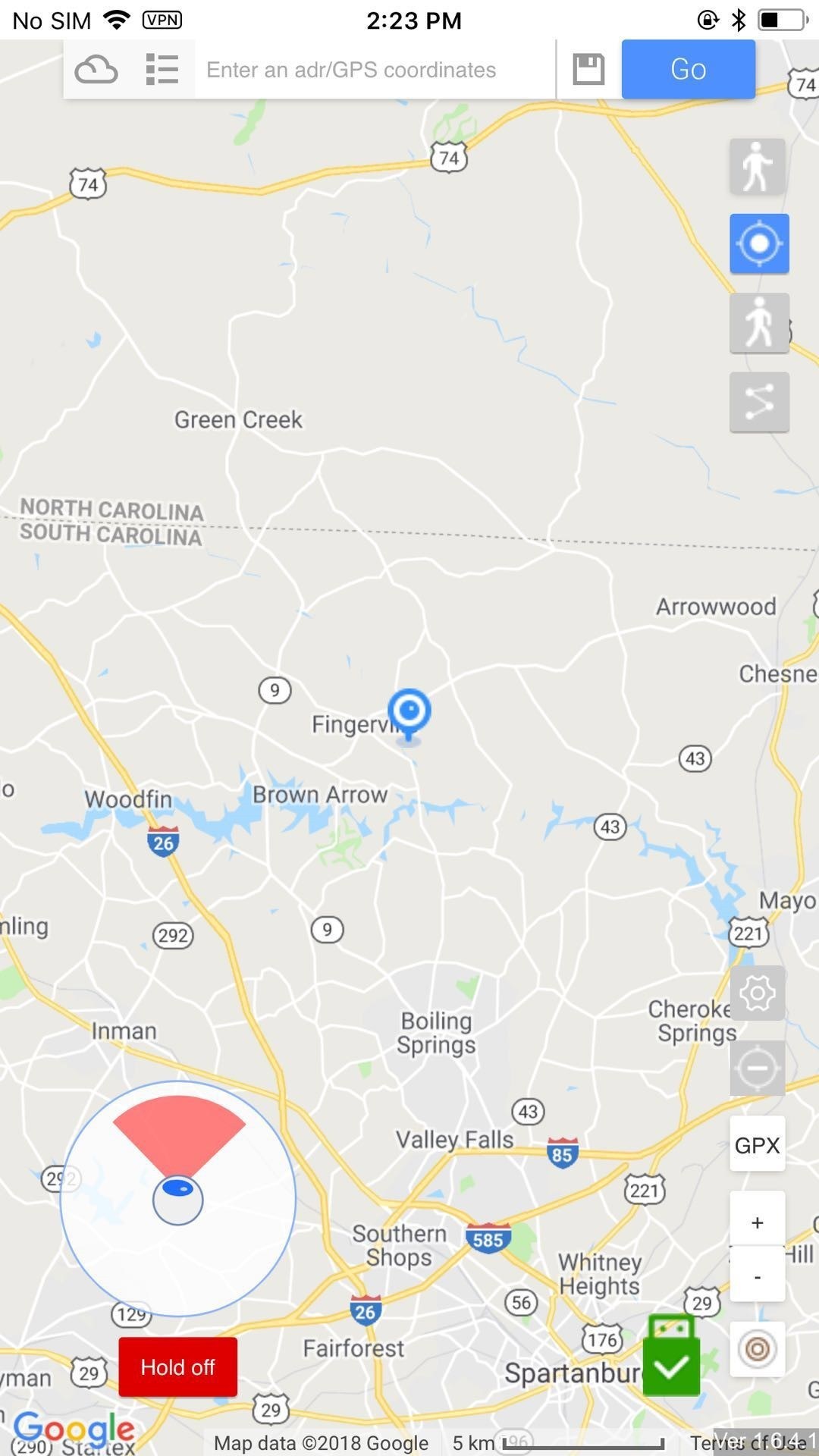
وضع المشي 4.2.2
حدد موقعًا ثم ستمشي نحوه من الموقع الذي تتواجد فيه.
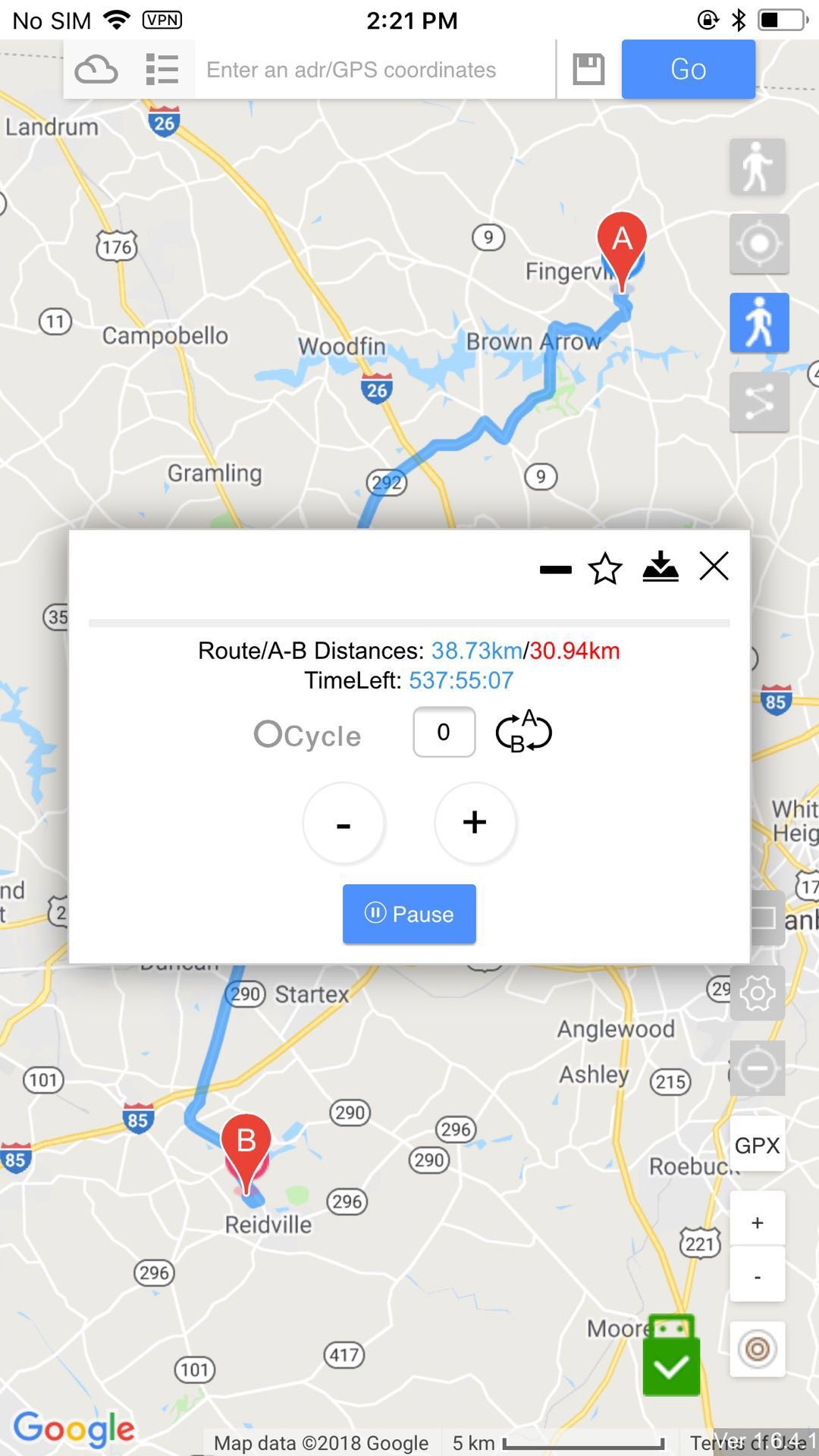
وضع 4.2.3 دبوس
وضع دبوس تحتاج إلى ضبط الطريق مع المسامير. ثم سوف تتبع الطريق على المشي.
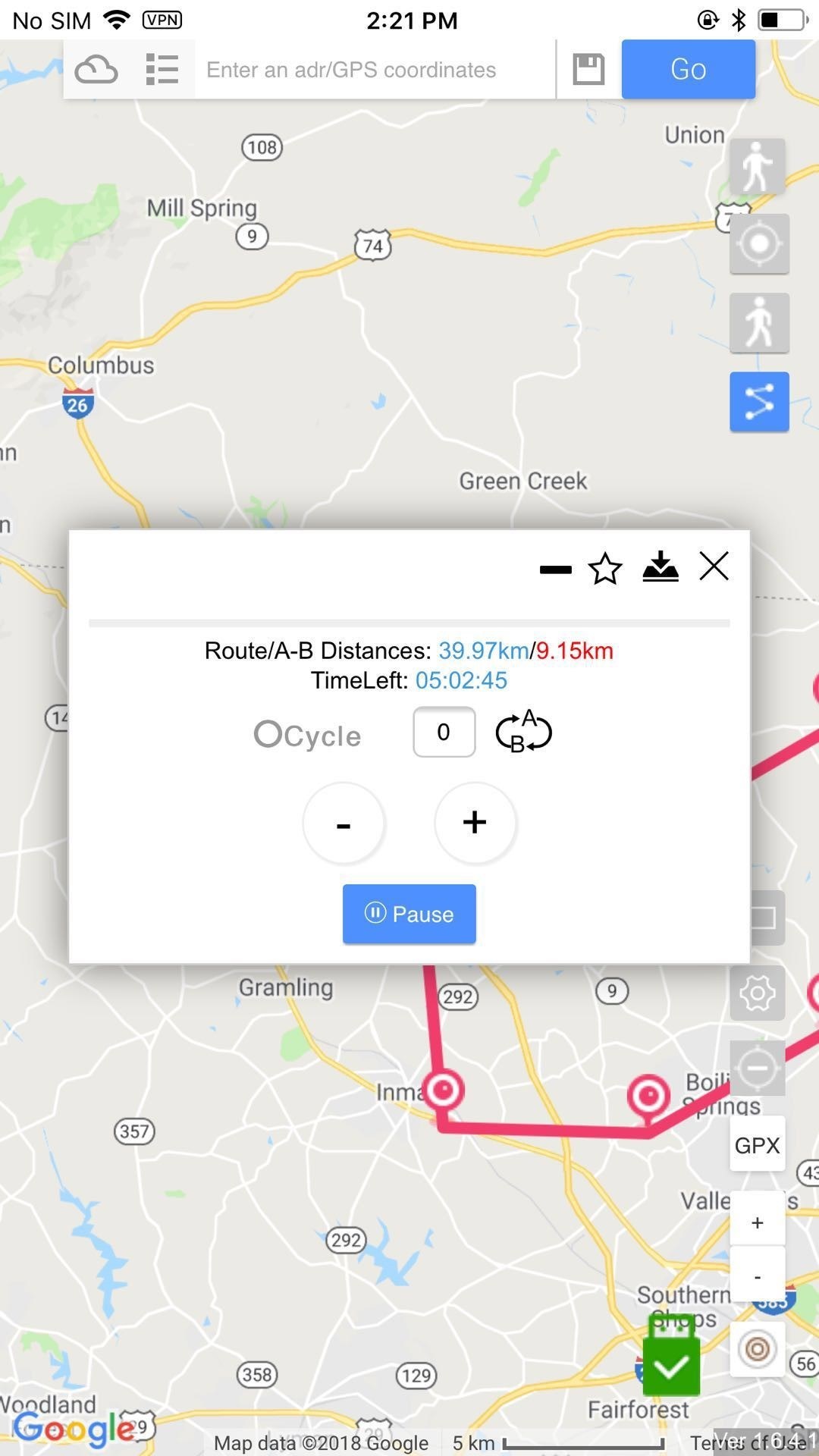
4.2.4 وضع الحدود
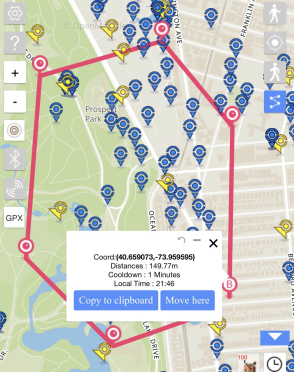
يمكنك تعيين حدود PokeStops و Gyms التي تنشئ مسار GPX تلقائيًا.
4.2.5 بوكي سنايبر
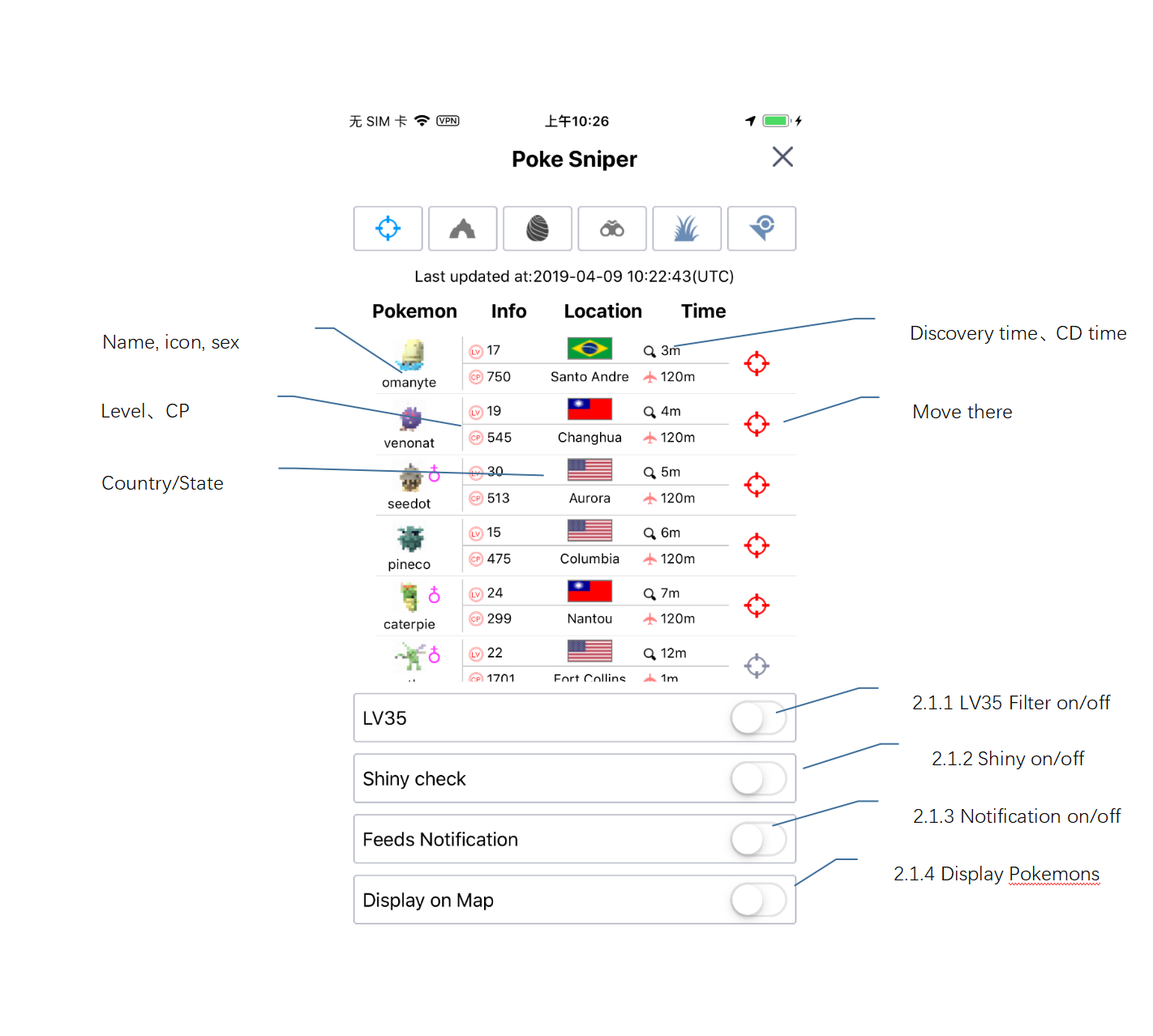
- شبكات
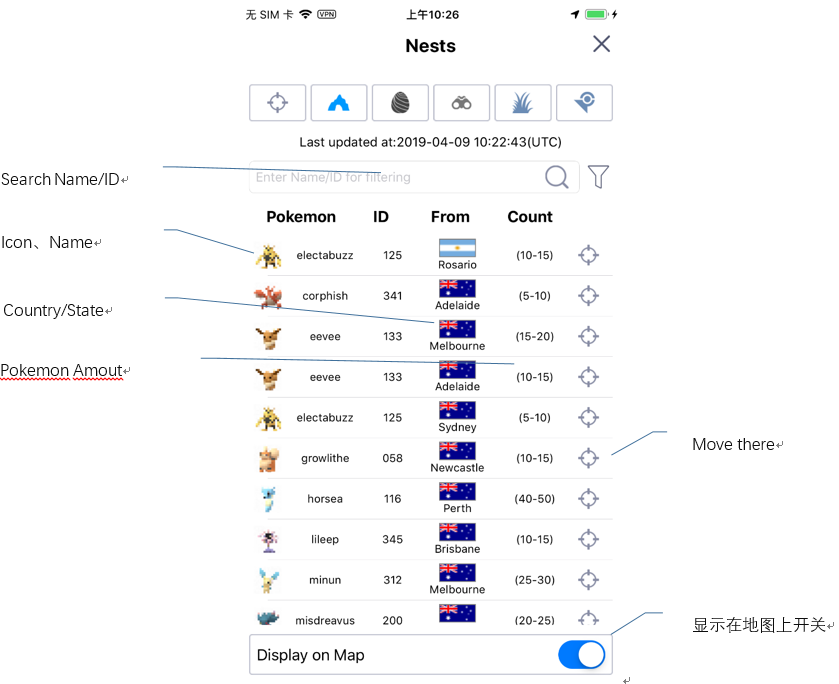
- غارة
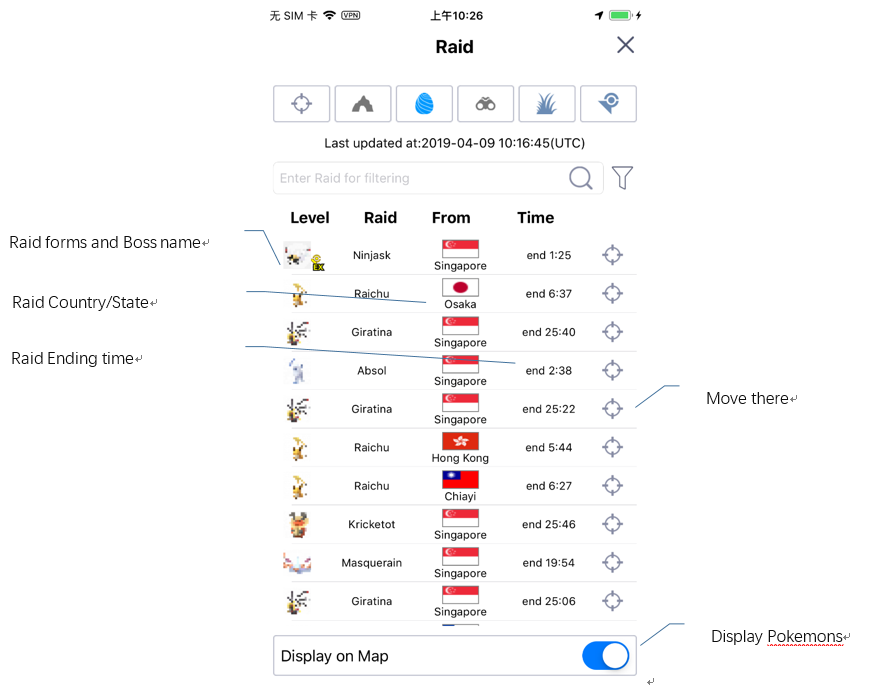
- بحث ميداني
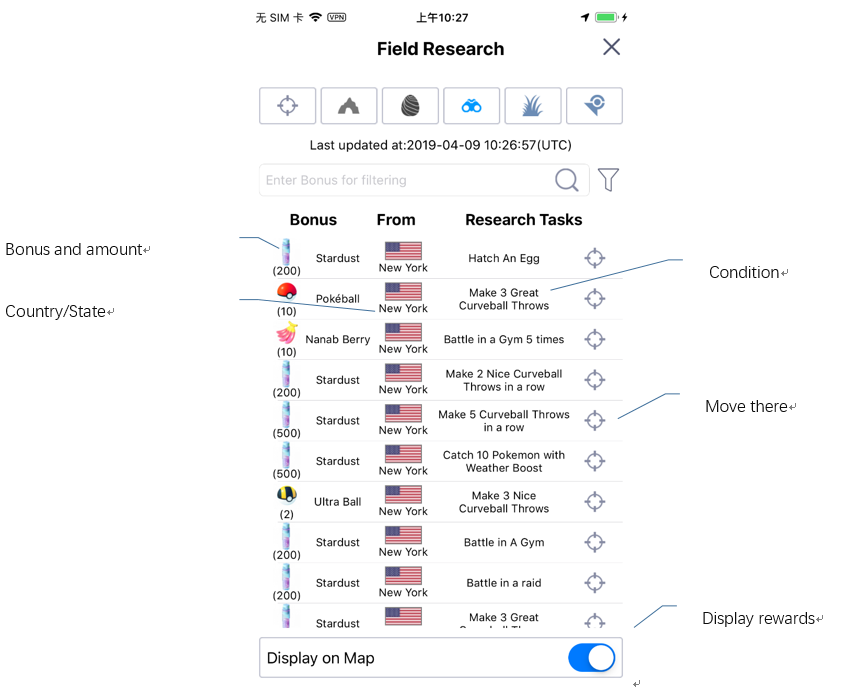
- بري
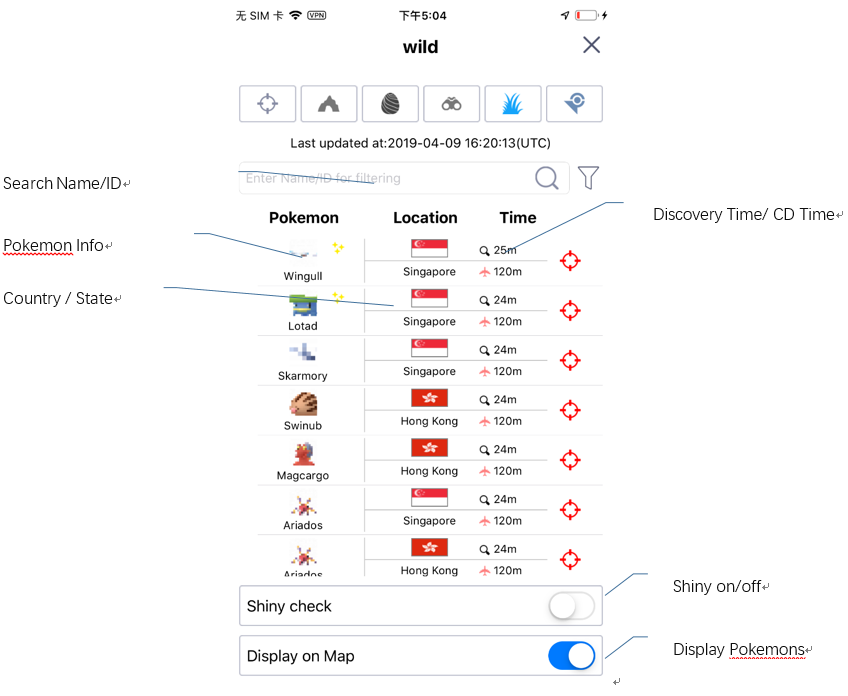
- نوادي كمال أجسام
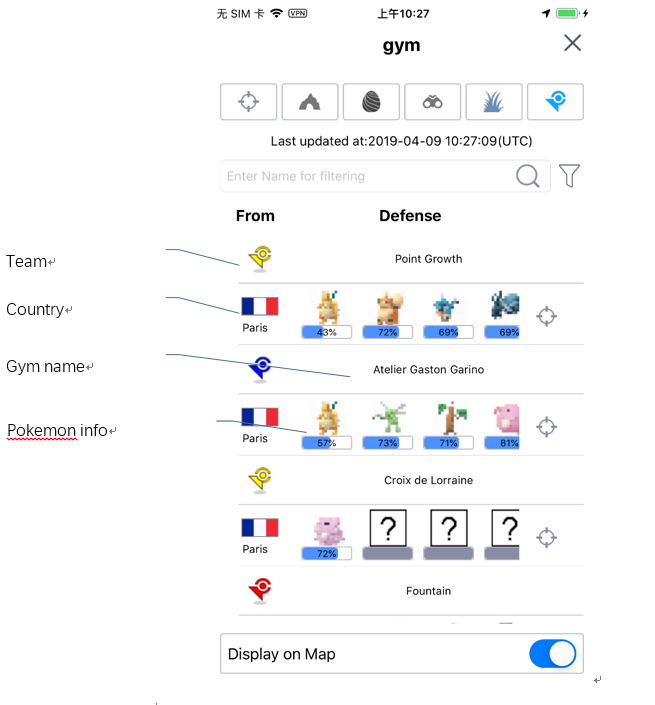
4.3 حفظ GPX
عند المشي ، يمكنك النقر على الرمز لحفظ المسار إلى قائمة GPX ، أو المشاركة مع الآخرين.
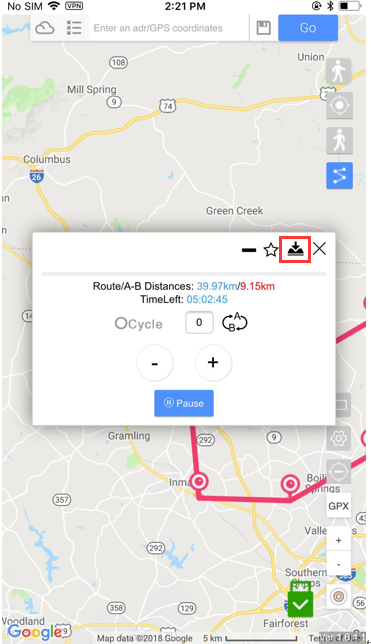
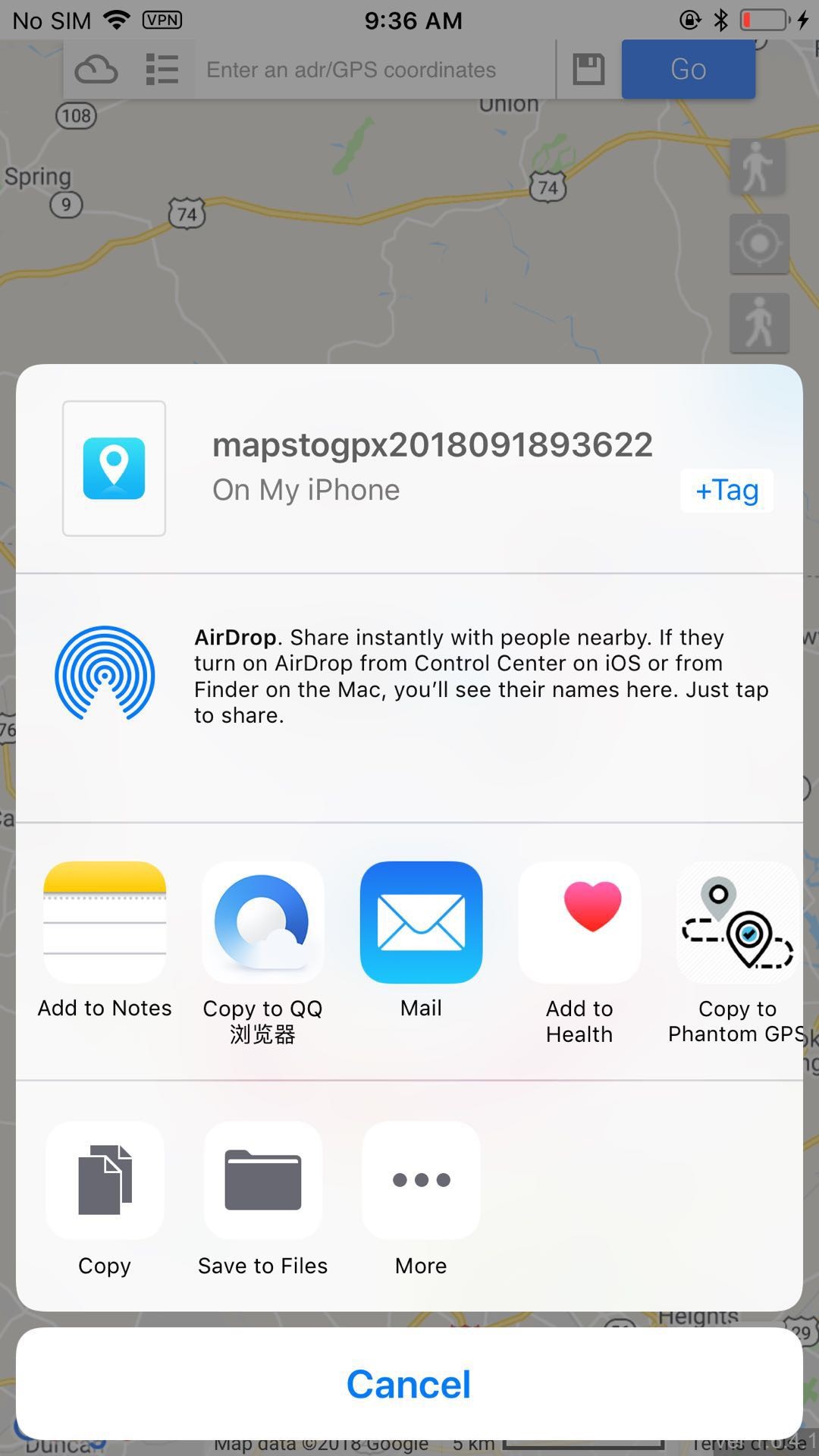
4.4 Store gpx
عند المشي ، يمكنك النقر على الرمز للتخزين في السحابة. تشير إلى تخزين الطريق الأكثر استخداما.
يمكنك العثور على gpx المحفوظ على السحابة
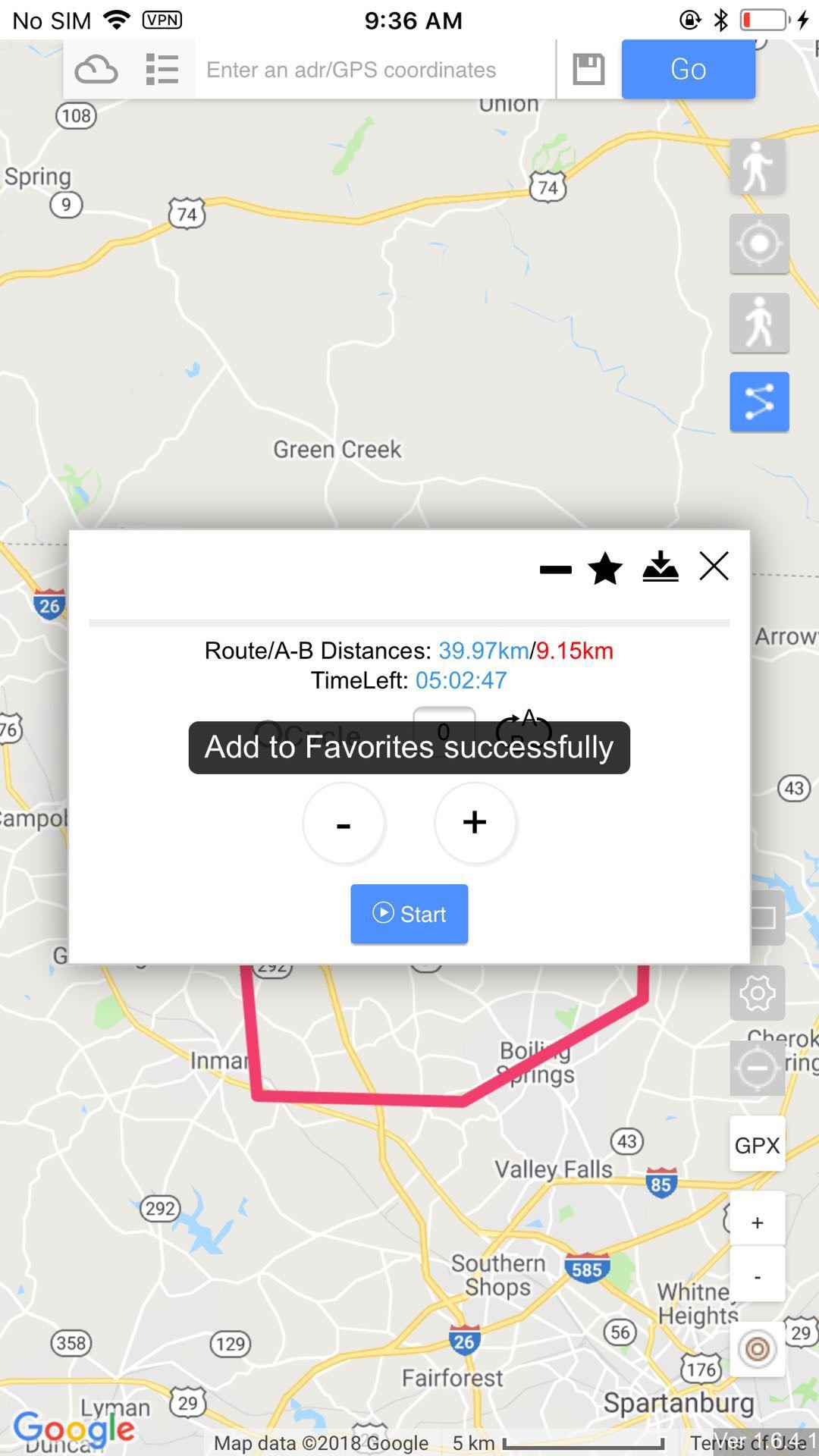
4.5 GPX استيراد
استيراد 4.5.1 من الداخل
انقر فوق زر GPX على الجانب الأيمن ، ويمكنك رؤية قائمة gpx ، انقر فوق واحد منهم ، ثم سوف تسير وفقا ل gpx المحدد.
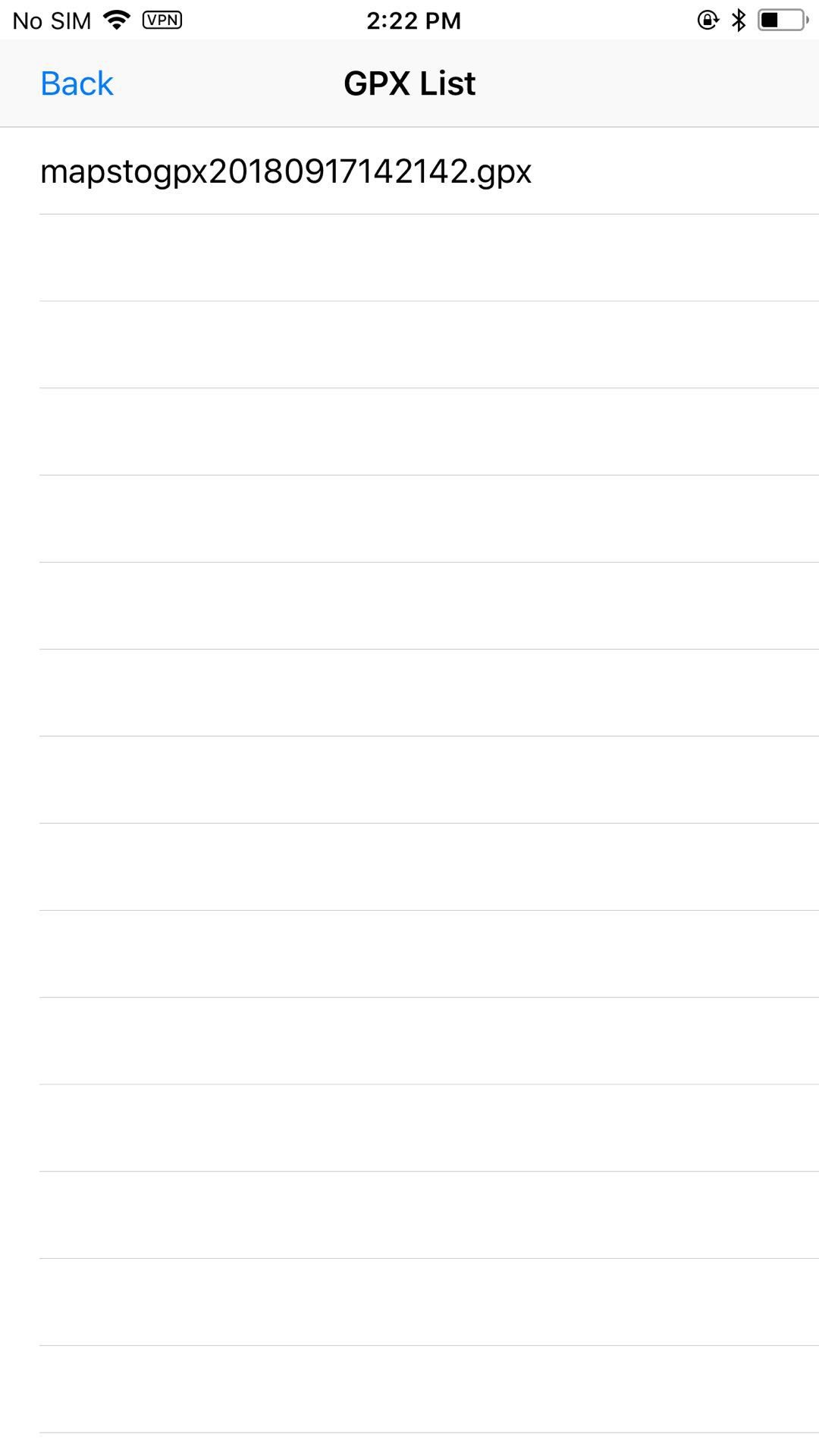
استيراد 4.5.2 من الخارج
انقر على gpx على التطبيقات الأخرى ، وشارك GPX أو حدد iToolsGeneral في نافذة popout على التطبيقات الأخرى.
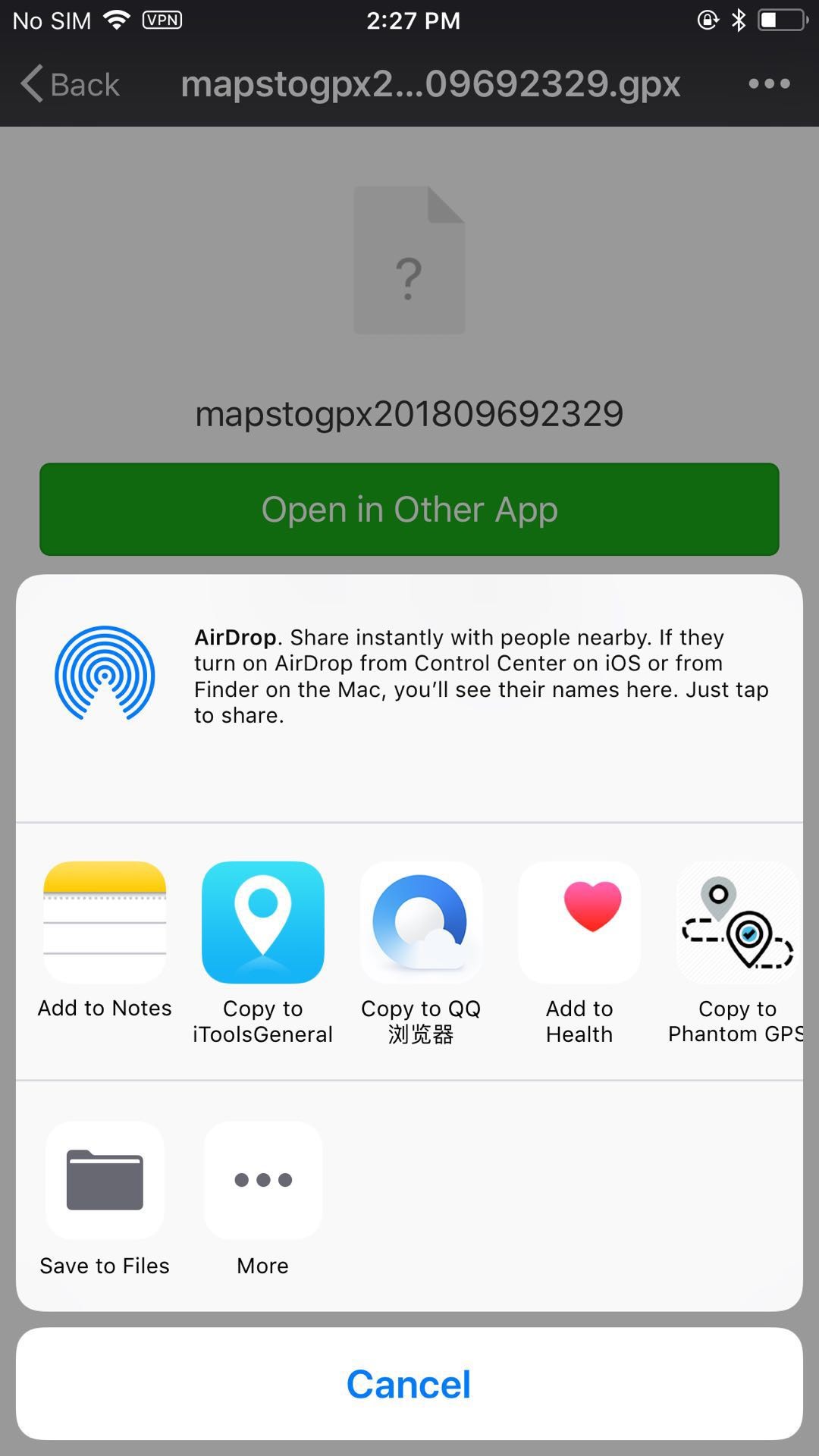
4.6 البحث عن الموقع
أدخل الموقع أو تنسيق GPX ، ثم انقر فوق go.
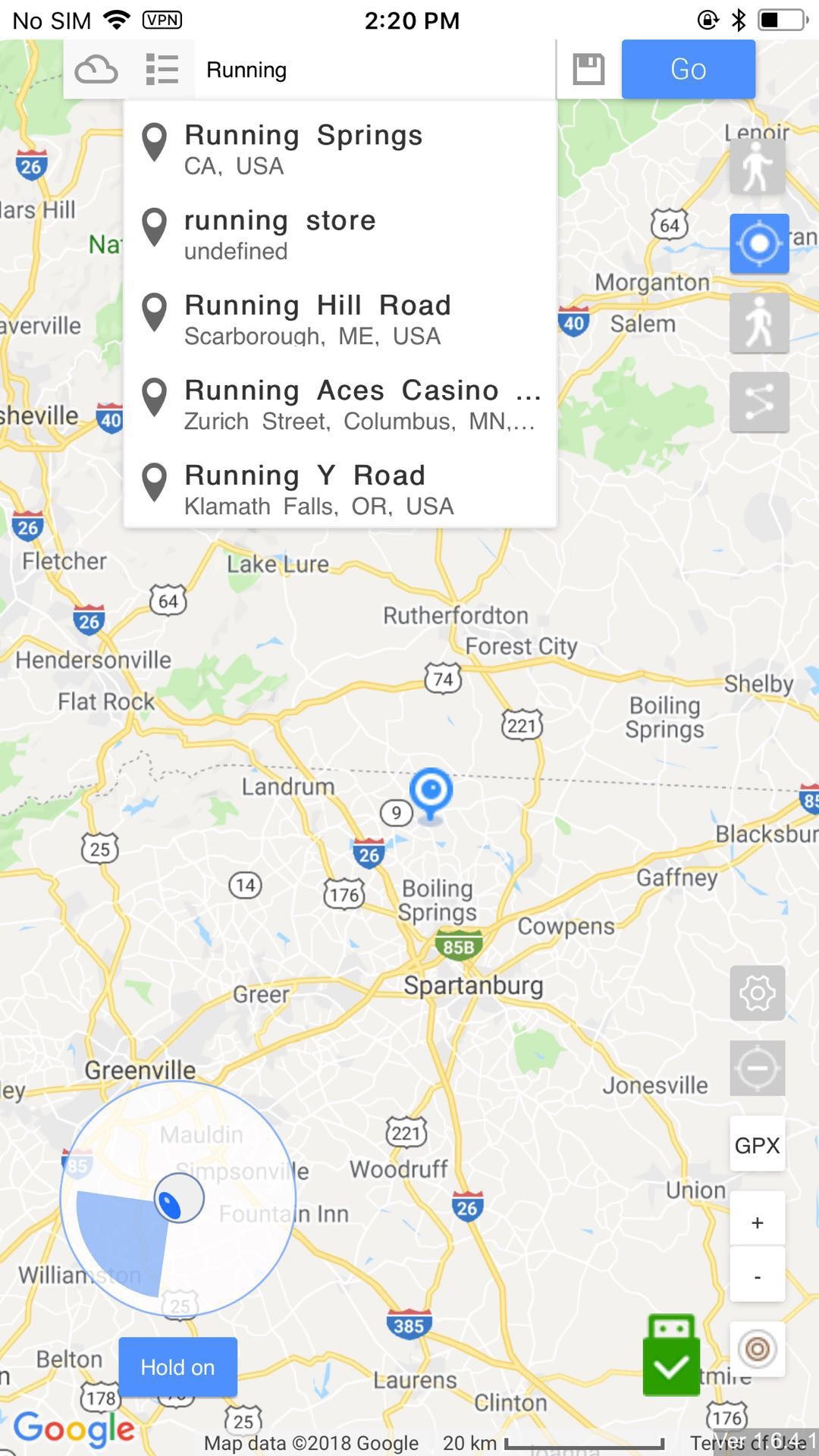
لغة إعداد 4.7
انقر فوق الرمز ، يمكنك رؤية صفحة إعداد اللغة. انقر على اللغة التي تريدها ، وانقر للتأكيد. يلزم إعادة تحميل الصفحة بعد تغيير اللغة. سيتم إلغاء GPX والطريق.
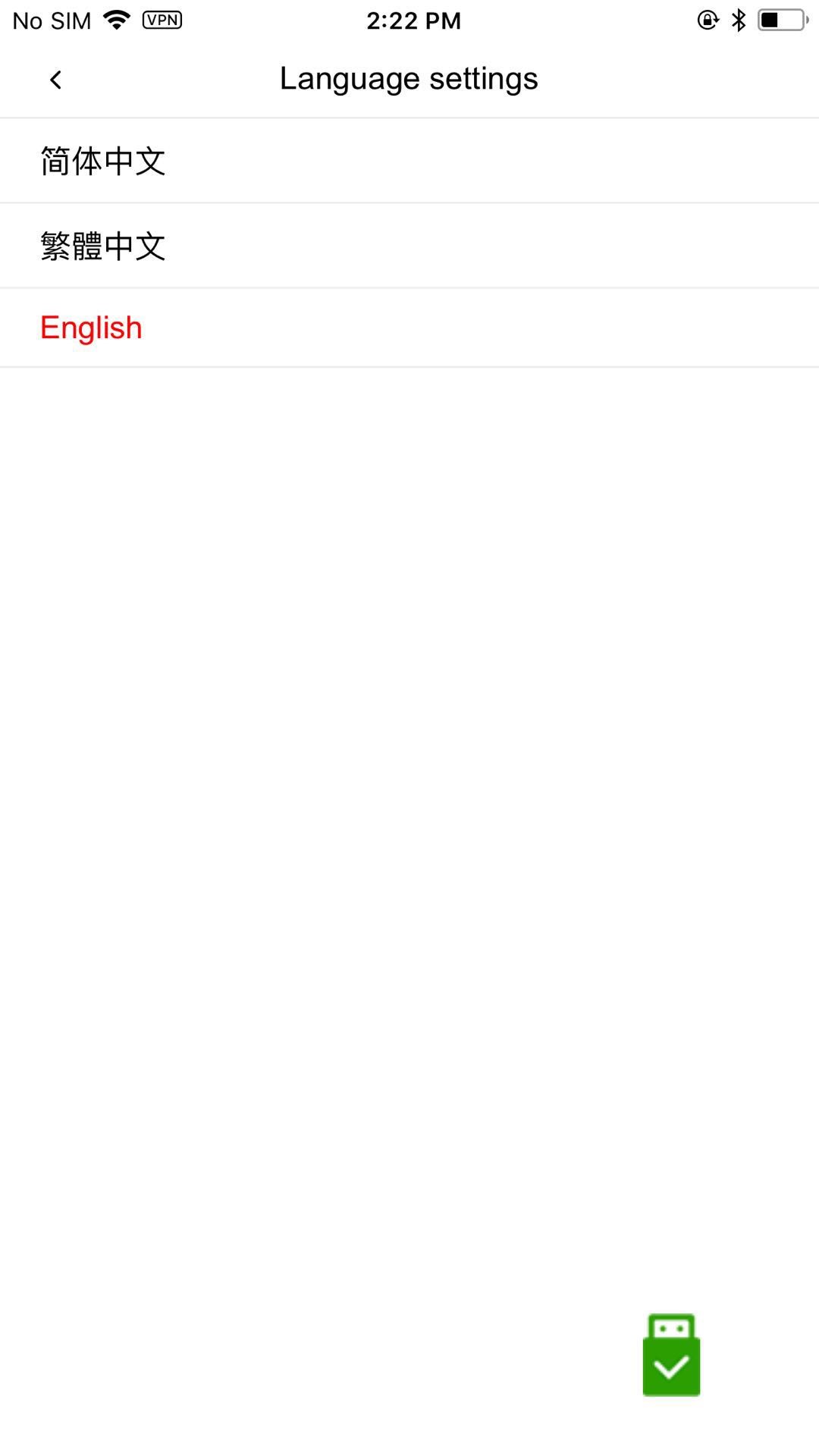
إعداد 4.8 السرعة
انقر فوق الرمز لإعداد السرعة عند المشي وفقًا لـ gpx وطريق معين. ستكون السرعة 0.2m / s (0.72km / h) - 20m / s (72km / h)
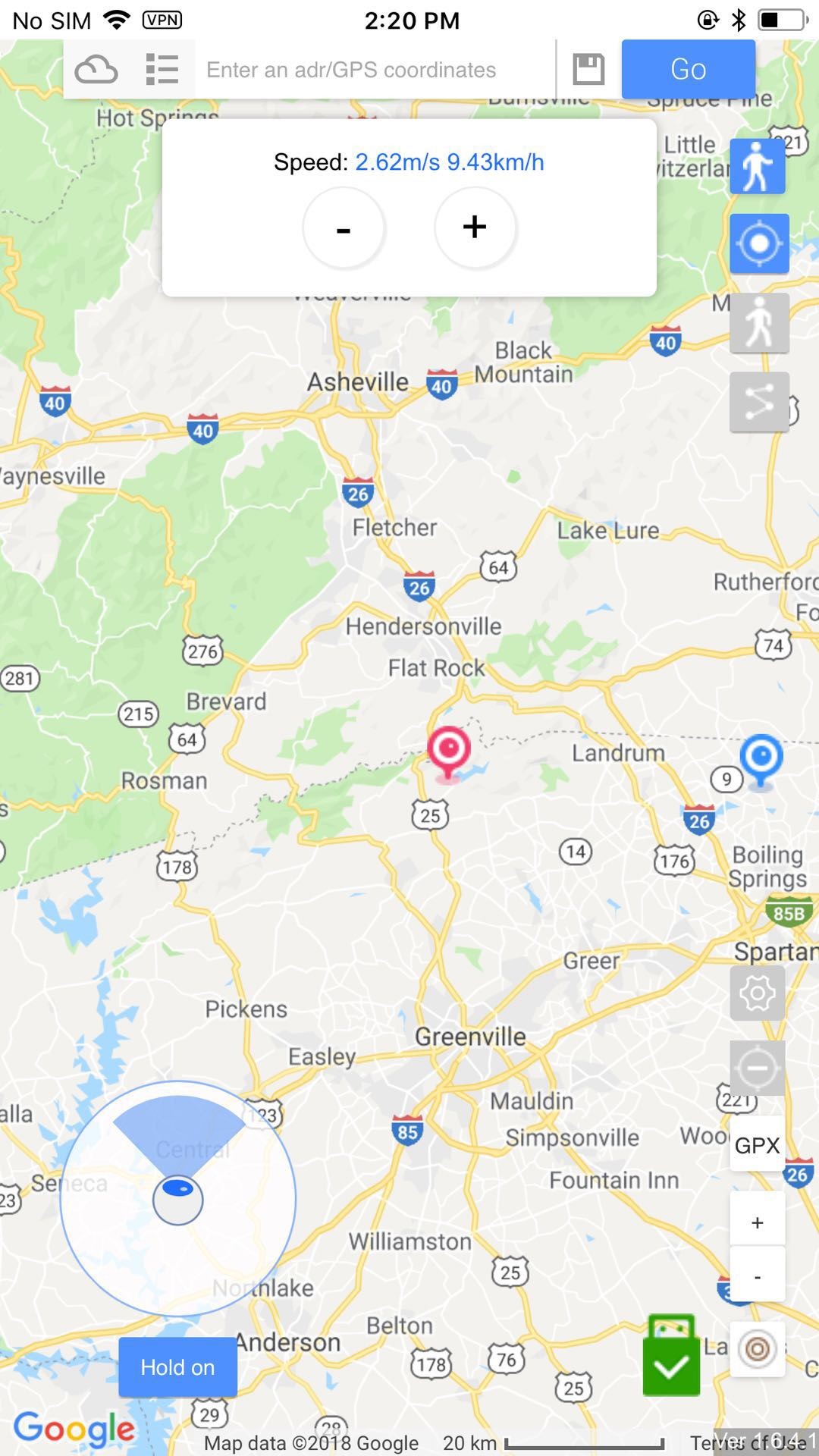
4.9 Advanced GPX
انقر فوق الرمز للبحث عن gpx عبر الإنترنت. يمكنك رؤية gpx المحفوظ في المفضلة.
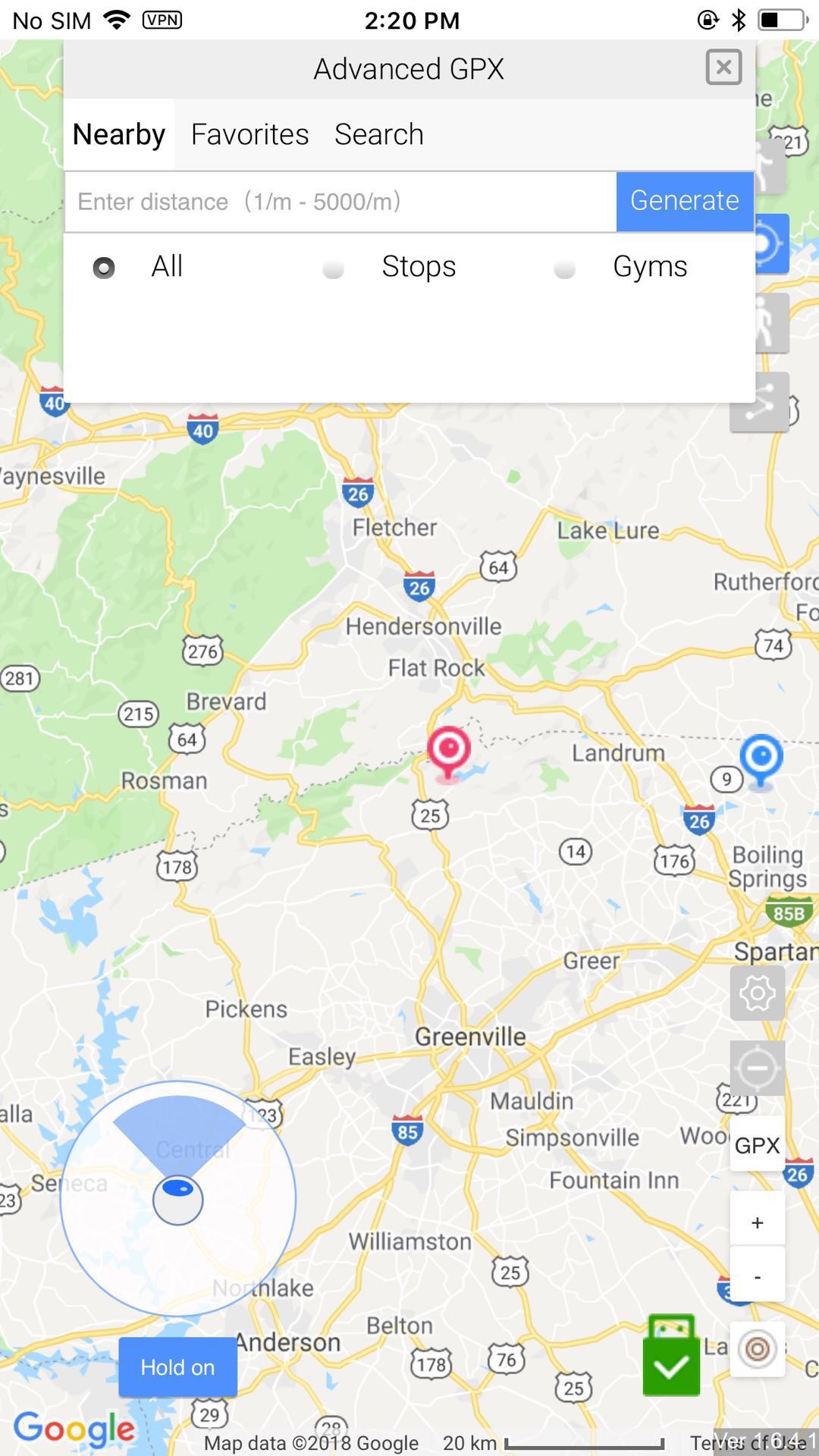
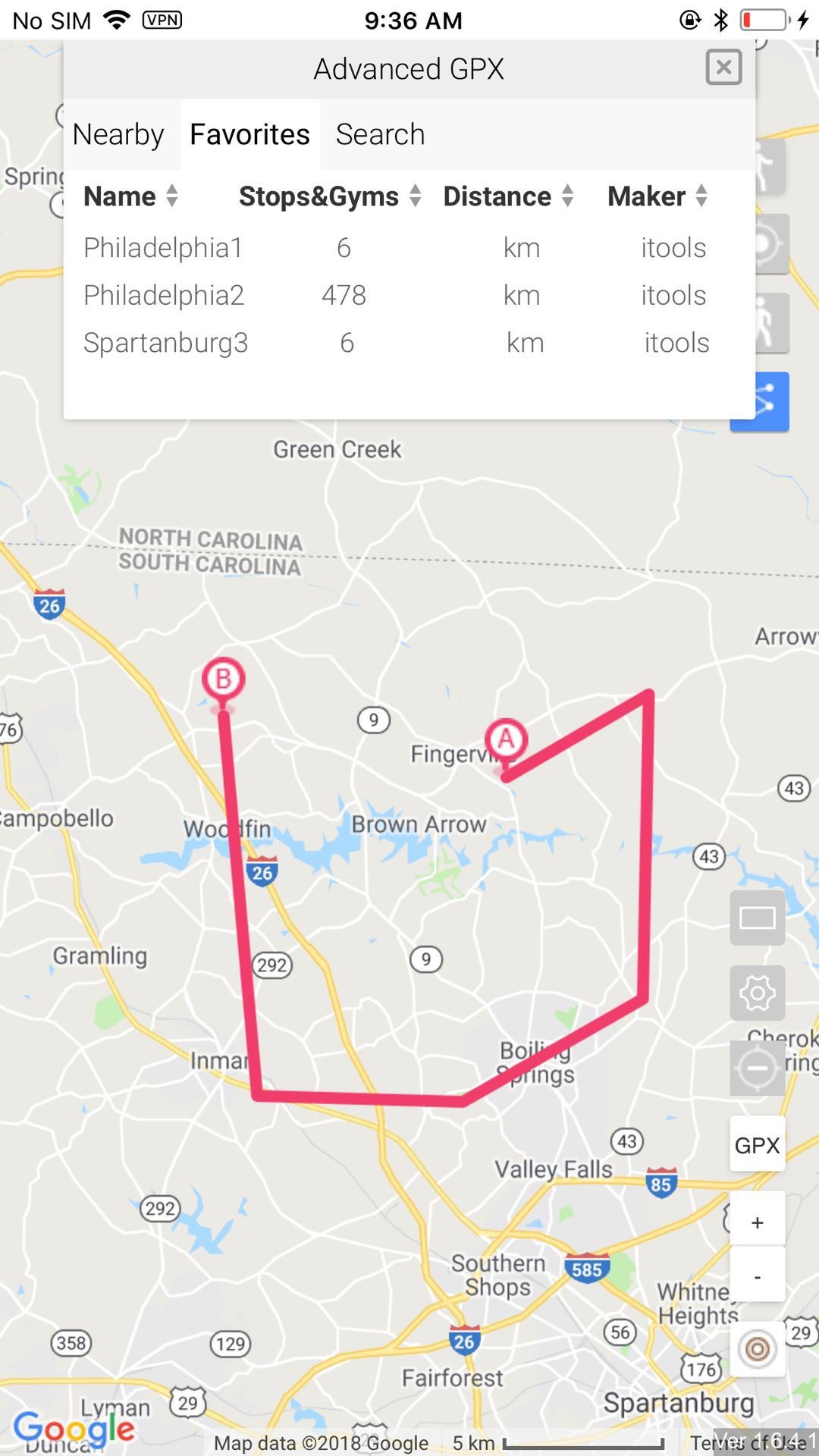
استعادة 4.10 إلى الموقع الحقيقي
انقر فوق الرمز على الجانب الأيمن لوقف المحاكاة. بعد أن توقفت عن المحاكاة ،
يرجى إغلاق التطبيق قبل أن تقوم بإلغاء توصيل الجهاز. عندما تحتاج إلى المتابعة إلى نظام تحديد المواقع المزيف ، يرجى النقر على زر إعادة التحميل لإعادة تحميله مرة أخرى. إذا كنت تريد استعادة الموقع الحقيقي ، يمكنك إعادة تشغيل جهاز iPhone.
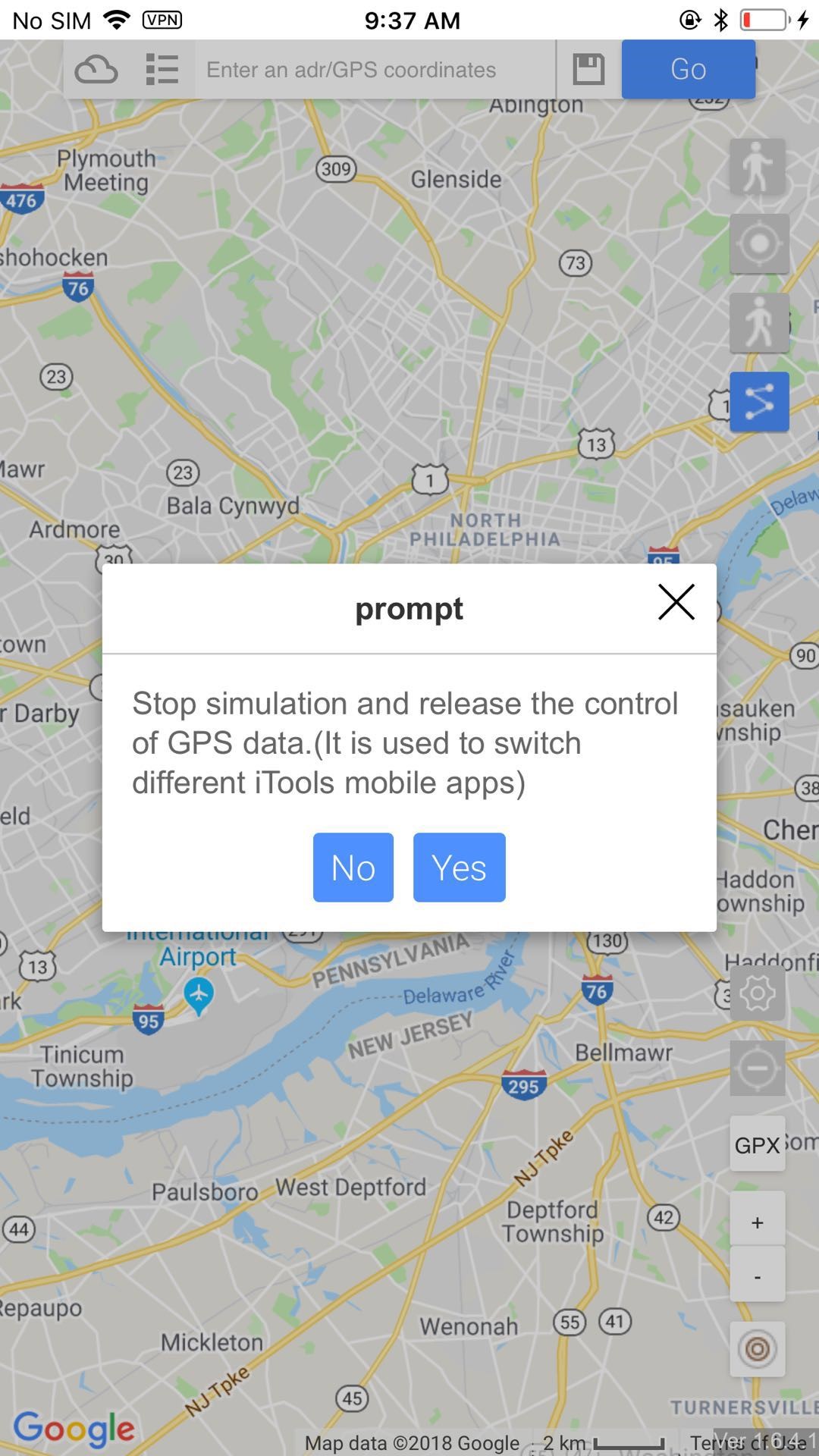
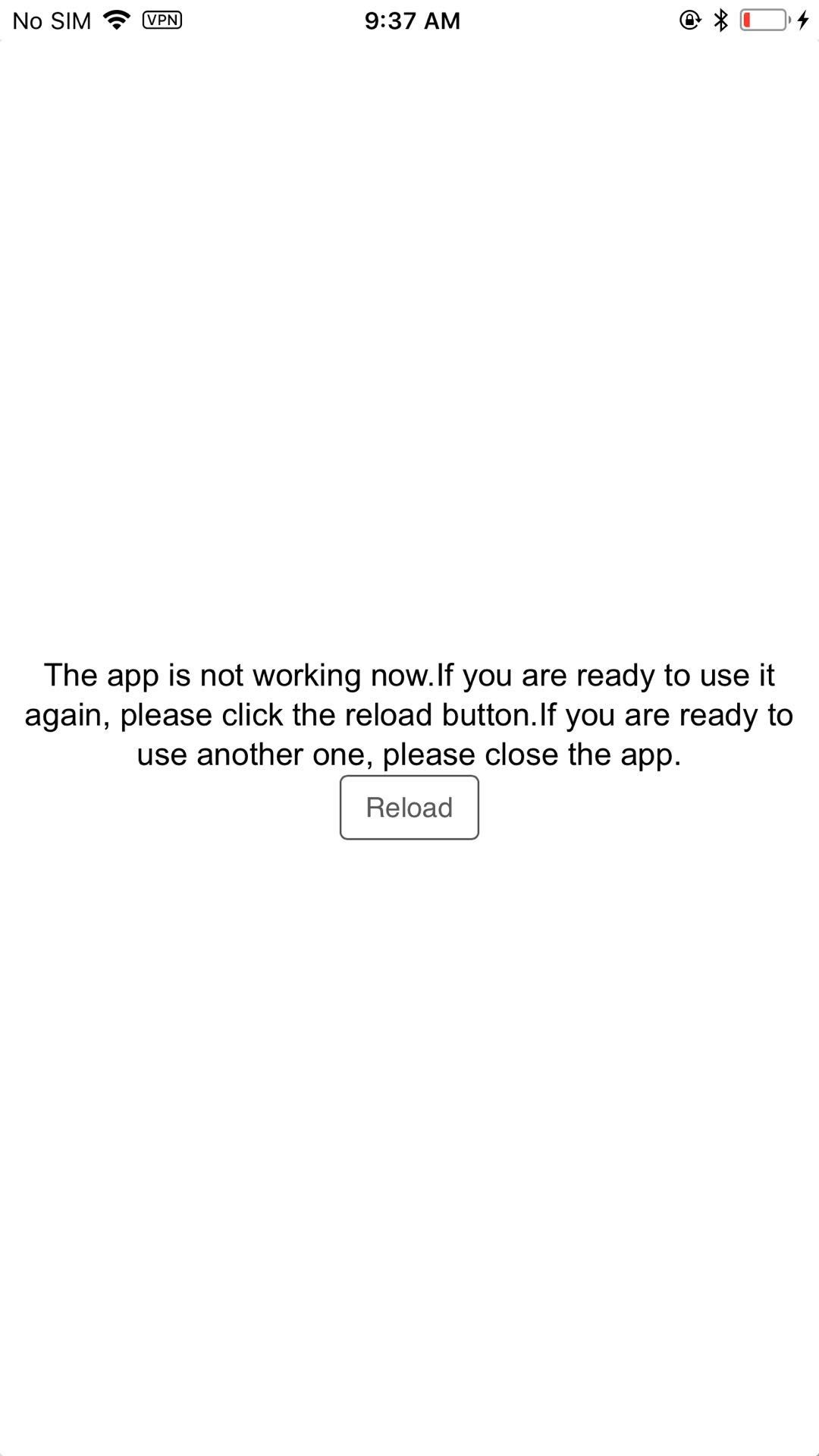
5. استكشاف الأخطاء وإصلاحها
لم يتغير موقع 5.1 عند المشي وفقًا لمسار الإعداد.
يرجى التحقق مما إذا كنت قد اتصلت بنجاح بالأجهزة ، إذا كان بإمكانك رؤية الرمز .
5.2 صفحة فارغة بعد فتح التطبيق
يرجى التحقق من الشبكة وإغلاق التطبيق وإعادة تشغيله.
5.3 بعد إعداد اللغة ، اختفى طريق المشي.
سيتم إعادة تحميل التطبيق بعد إعداد اللغة ، لذلك سيختفي المسار. تشير إلى عدم تغيير اللغة أثناء المشي.
5.4 كيفية استعادة إلى نظام تحديد المواقع الحقيقي
يمكنك النقر فوق زر المحاكاة الأعلى ، أغلق التطبيق ، افصل الجهاز ثم أعد تشغيل جهاز iPhone.
يتعذر على 5.5 العثور على أي شيء على جهاز Advanced GPX Nearby
تحتاج أولاً إلى إدخال المسافة التي تريد التحقق منها ، ثم النقر فوق زر الإنشاء. إذا كان لا يزال لديك أي بيانات ، فهذا يعني أنه لا يوجد GPX في مكان قريب.
5.6 أين هو عصا التحكم
جويستيك تحت وضع النقل الفضائي. قم بالتبديل إلى وضع النقل الفضائي ، ثم ستجد عنصر التحكم. انقر فوق قفل ، يمكنك الاستمرار في المشي.
تم استيراد 5.7 غير صالح من GPX من الخارج
يرجى التحقق من صحة تنسيق GPX أو لا.
5.8 الحد الأقصى والحد الأدنى للسرعة
يجب أن تكون السرعة 0.2m / s (0.72km / h) إلى 20m / s (72km / h)
5.9 كيفية الحفاظ على الأجهزة
من فضلك لا ثني الأجهزة ، وربما فصل الأسلاك الداخلية وتسبب مشاكل مثل الاتصال سيئة.
لا يمكن لـ 5.10 شحن iPhone عند استخدام الأجهزة.
يرجى الاحتفاظ بشكل أفضل على بطارية جهاز iPhone الخاص بك عبر 40٪ عند استخدام الجهاز لشحن iphone. بطارية منخفضة سوف يكون خطر لا يمكن شحن اي فون عبر الأجهزة.
5.11 كيفية الحفاظ على نظام تحديد المواقع المزيف في كل وقت
إذا كنت بحاجة إلى الحفاظ على نظام تحديد المواقع المزيف طوال الوقت ، فالرجاء عدم فصل الجهاز. سوف يتعافى اي فون الخاص بك إلى موقع GPS حقيقي 30 دقيقة بعد إلغاء توصيل الجهاز.
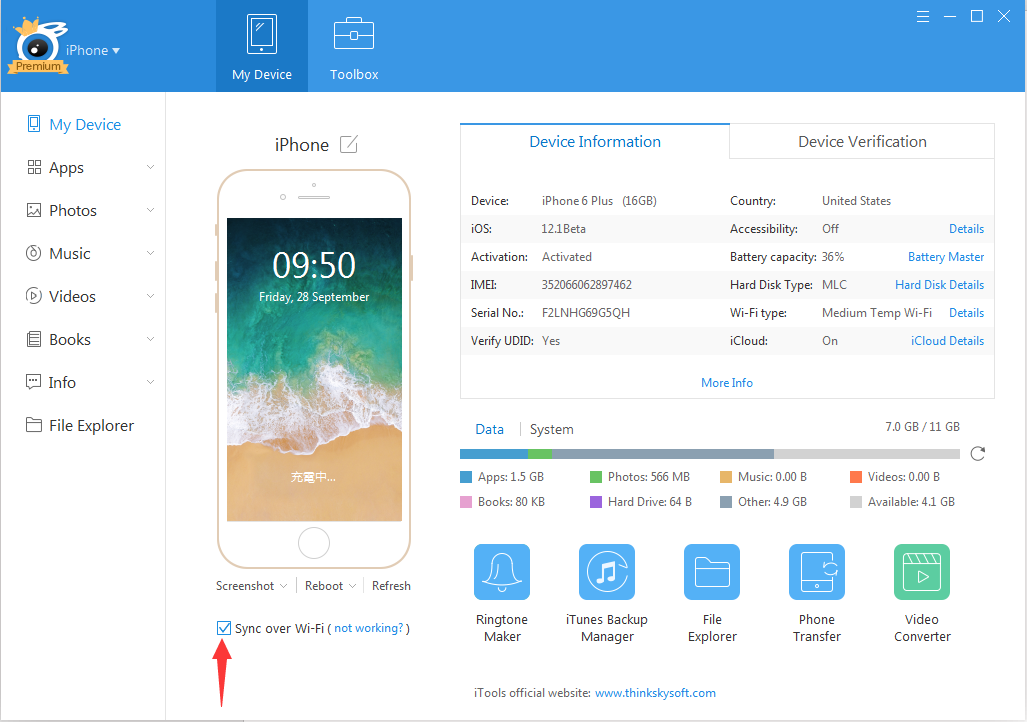
6.2 ابدأ الوضع المستضاف
6.2.1 بعد توصيله بالكمبيوتر عن طريق wifi ، افتح iToolsGeneral على iPhone وقم بتوصيل الأجهزة. ثم انقر فوق الرمز ، قم بتأكيد الوضع المستضاف بمجرد ظهور النوافذ المنبثقة.
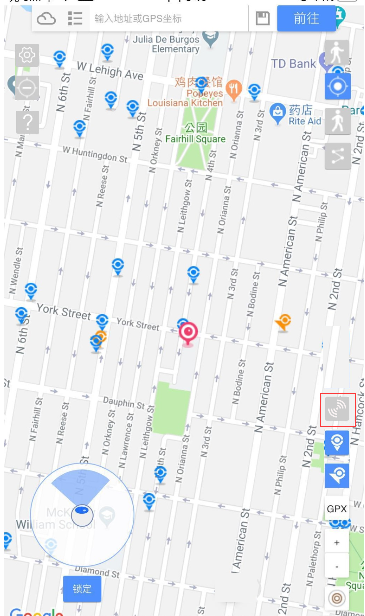
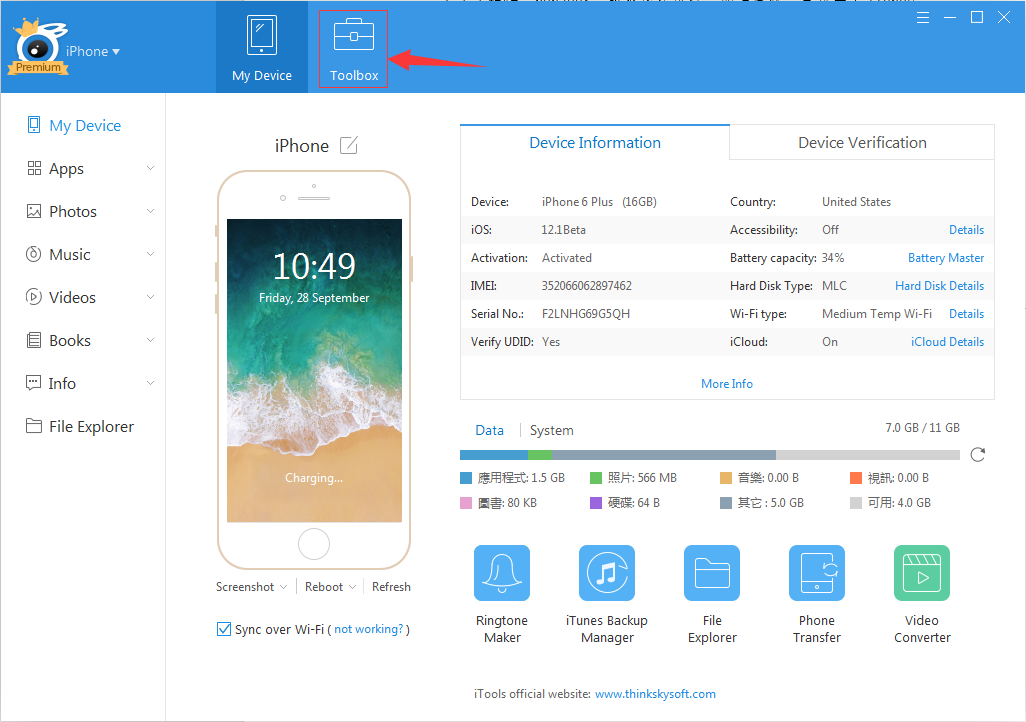
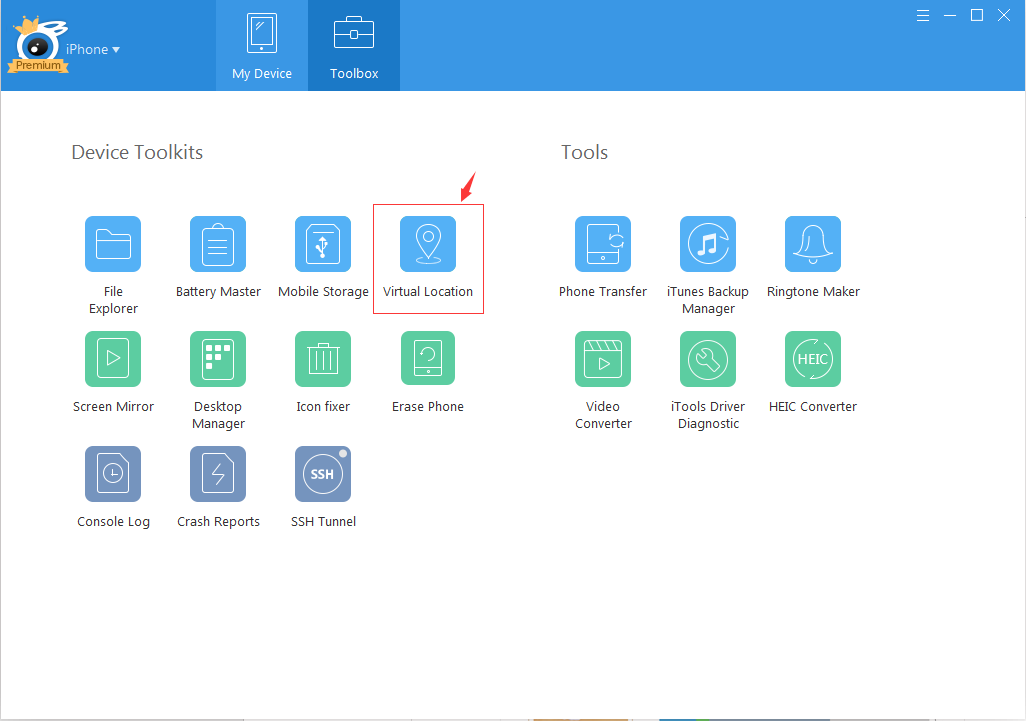
6.3 إغلاق الوضع المستضاف
6.3.1 أولاً ، أغلق الموقع الافتراضي على جهاز الكمبيوتر الخاص بك.
6.3.2 ثم ، انقر فوق "وضع الاستضافة" على جهاز iPhone الخاص بك لإغلاق الوضع المستضاف.
6.4 استكشاف الأخطاء وإصلاحها
6.4.1 غير قادر على الاتصال بالكمبيوتر عبر Wi-Fi.
6.4.1.1 أعد تشغيل الكمبيوتر إذا كان يتعذر الاتصال بجهاز الكمبيوتر عبر Wi-Fi بعد تحديد المزامنة عبر Wi-Fi.
6.4.1.2 تأكد من تشغيل خدمة "bonjour" ، إن لم يكن ، قم بإعادة تثبيت iTunes لإصلاحها. https://support.apple.com/en-us/ht204275
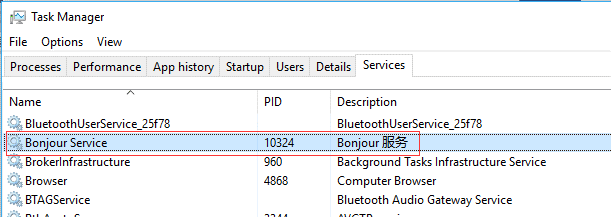
فقط بحاجة إلى إعادة تشغيل جهاز iPhone الخاص بك.
7،تقرير عش
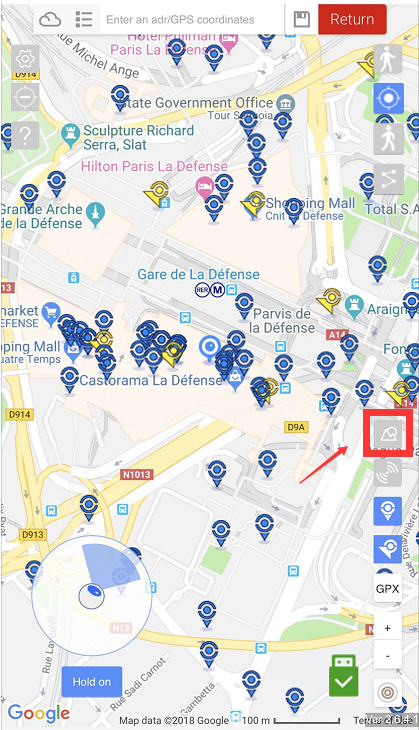
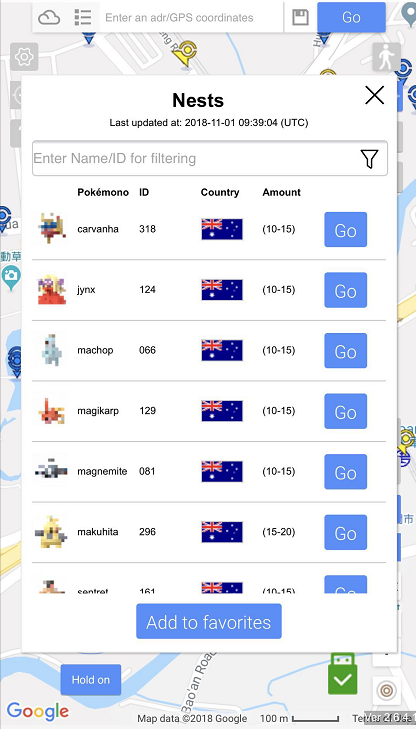
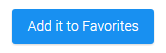
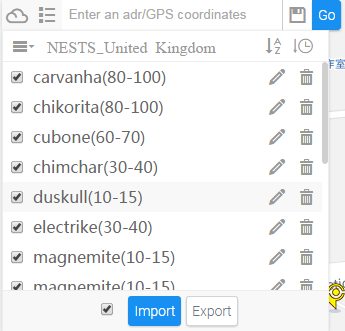
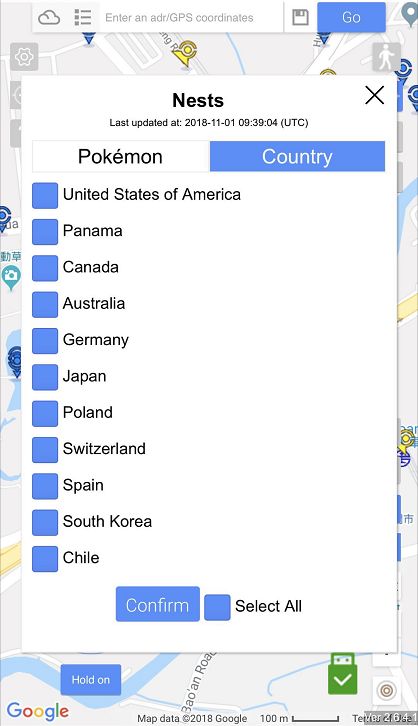
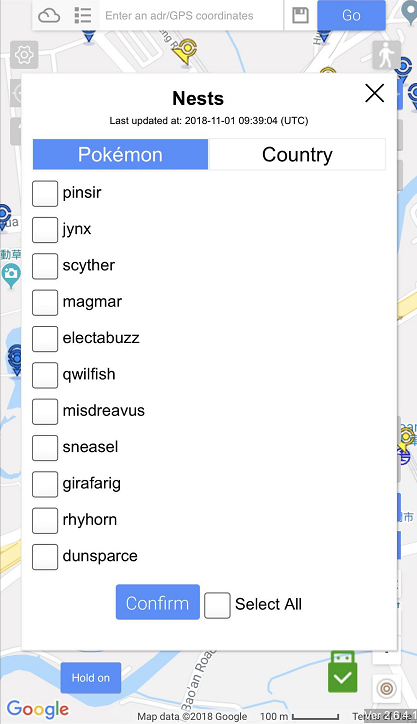
وضع 8.iToolsGo المستضاف
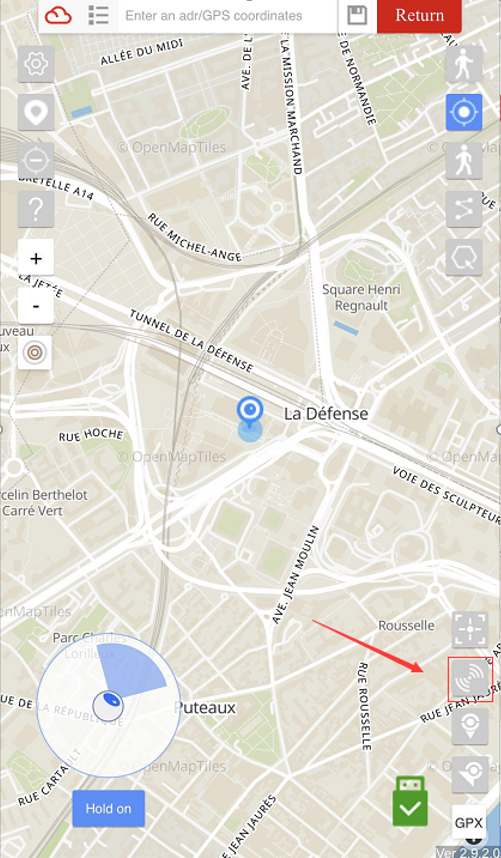
كيفية العثور على وضع مستضاف
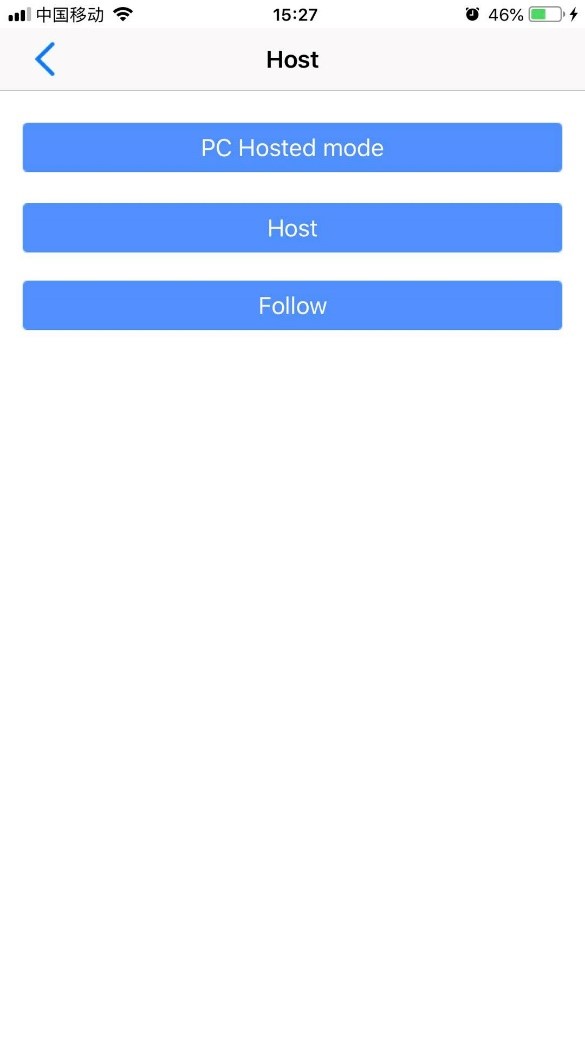
حدد الأوضاع (كمبيوتر شخصي أو محمول فقط)
كيفية التحكم في أجهزة iOS عبر iTools PC
- أولاً وقبل كل شيء ، تأكد من أن جميع أجهزتك موجودة في شبكة Wi-Fi نفسها. يمكنك تشغيله عبر معلومات جهاز iTunes أو iTools (مزامنة Wi-Fi). قم بتشغيل iTools PC وافتح الموقع الظاهري في صندوق الأدوات.
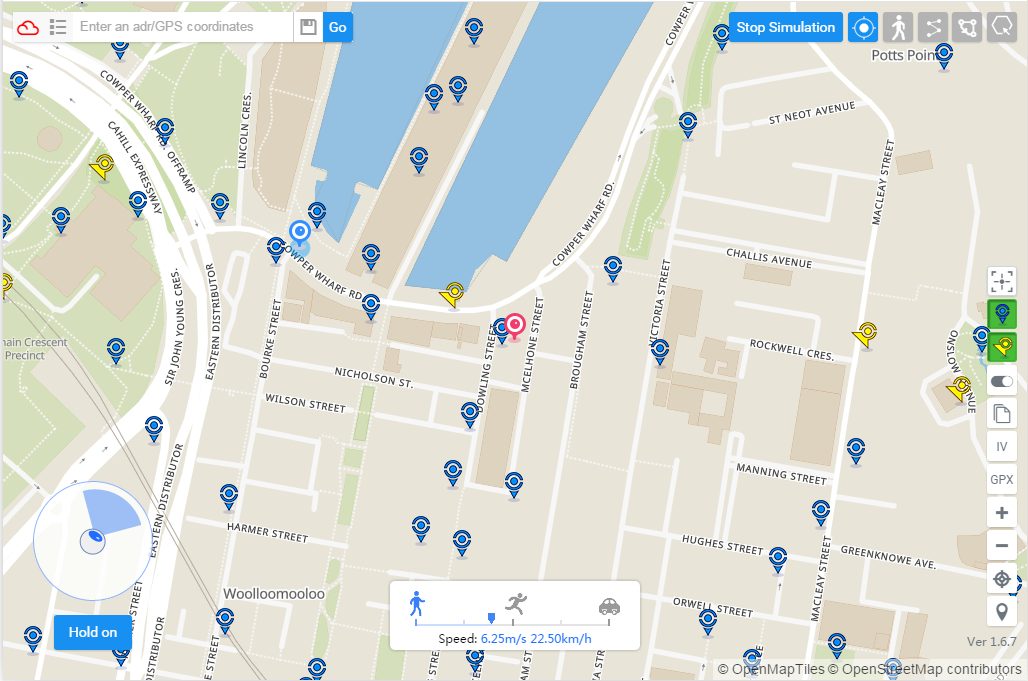
2. قم بتشغيل iToolsGO في جهازك وانقر فوق الزر المسمى وضع الاستضافة. ثم حدد وضع الكمبيوتر المستضاف وتأكيده.
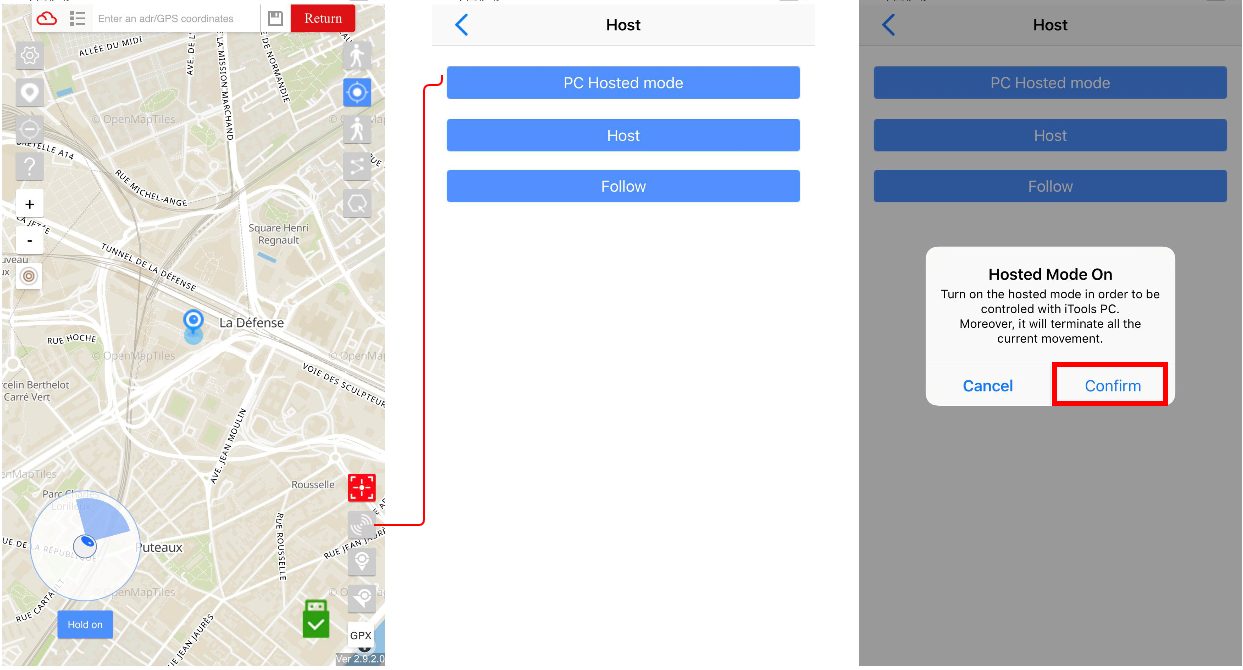
3. يمكنك تشغيل مسارات GPX أو النقل الفضائي أو استخدام عصا التحكم للتحكم في حركتك عبر iTools PC.
4. انقر فوق الزر المسمى Hosted Mode Off لإنهاء حالة الاستضافة.
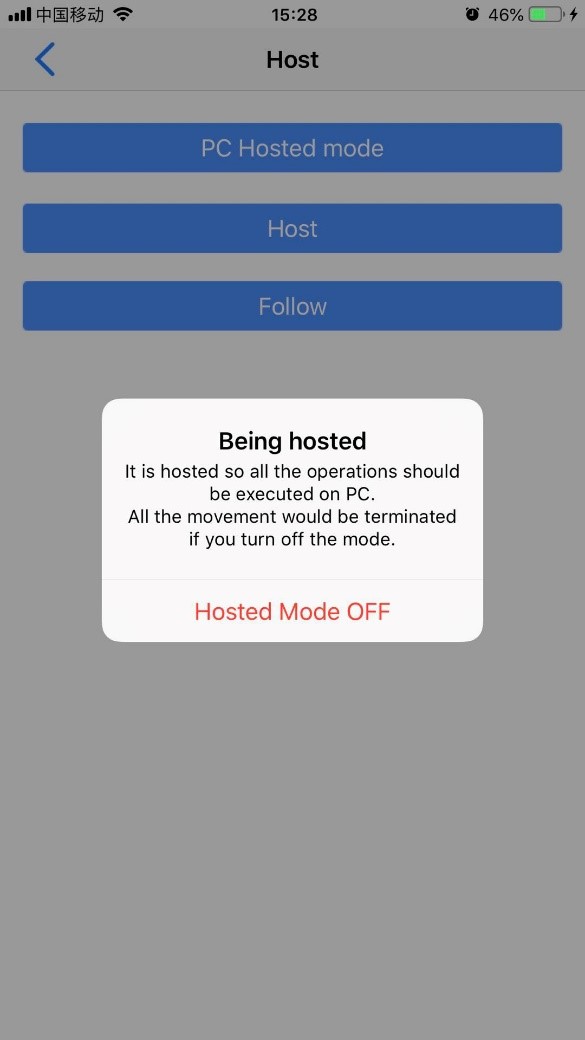
كيفية التحكم في جهاز iOS الخاص بك عبر iToolsGo
- يجب عليك فتح iToolsGo في جهاز iOS الذي يتطلب استضافته. ابحث عن وضع الزر المستضاف ، وحدد متابعة وقم بتأكيده.
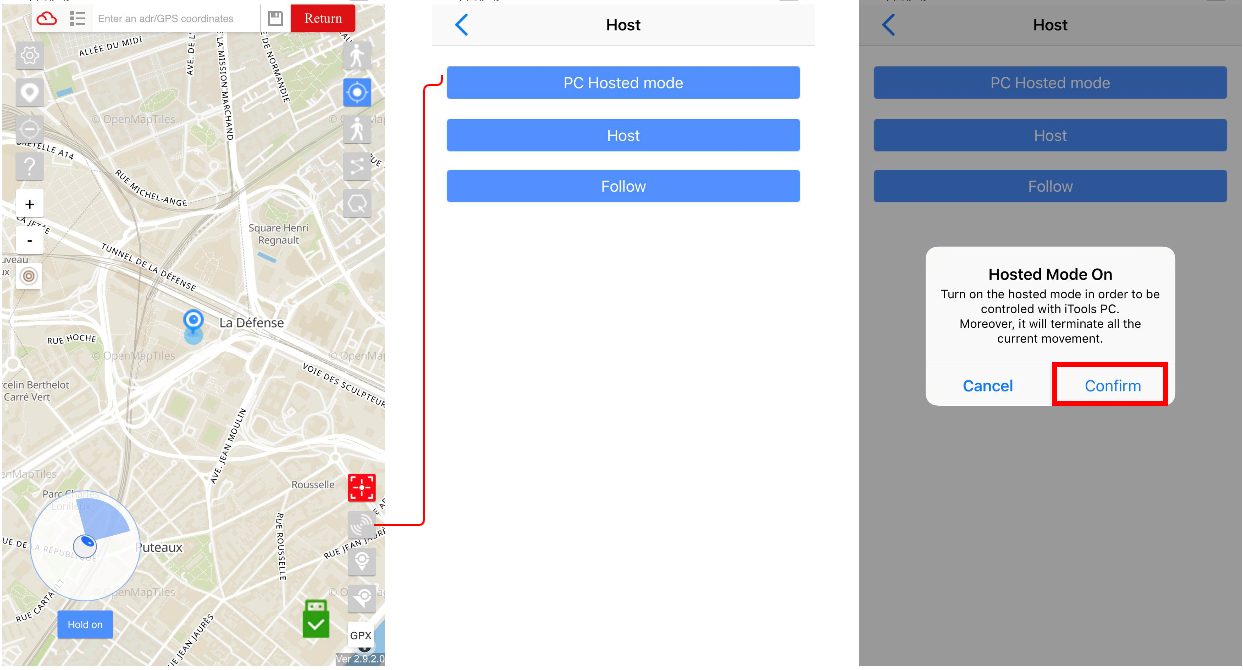
عند وضع الحالة المستضافة ، فهذا يعني أنه يجب نقل كل الحركة من خلال وحدة تحكم المضيف. إذا كنت تريد إلغاء الحالة ، فما عليك سوى إيقاف تشغيله عبر زر "إلغاء".
1. بادئ ذي بدء ، يجب عليك تشغيل iToolsGo على الجهاز المضيف وتحديد خيار المضيف. ثم اختر الأجهزة الأخرى التي تريد التحكم فيها.
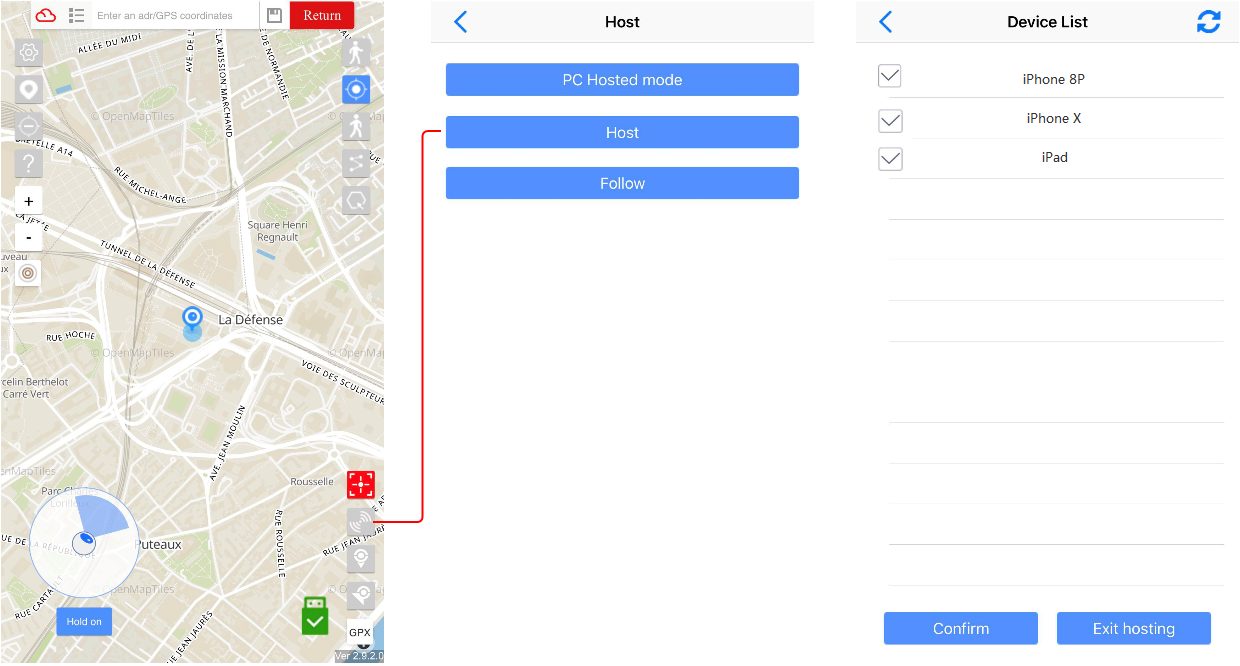
بعد الانتهاء من الخطوة السابقة ، يجب أن تعرض قائمة الأجهزة جميع الأجهزة التالية. يمكنك البدء في التحكم بمجرد تأكيد القائمة. إذا كنت ترغب في إنهائها ، فانقر فوق الزر "إنهاء الاستضافة".
2. عند وضع الحالة المستضافة ، فهذا يعني أنه يجب نقل كل الحركة من خلال وحدة تحكم المضيف. إذا كنت تريد إلغاء الحالة ، فما عليك سوى إيقاف تشغيله عبر زر "إلغاء". بمجرد إزالة الجهاز من قائمة الأجهزة ، يجب ألا يعمل. (يوجد خطأ في 1.2.0 (68) - يظل الجهاز الذي تمت إزالته متابعًا لحركات المضيف. يجب تثبيته على الإصدار 1.2.1)
9، اتصال بلوتوث
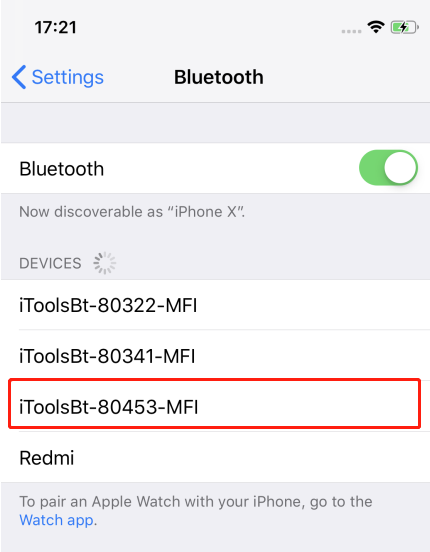
قم بتشغيل دونغل iToolsBT أولاً. أدخل إعداد جهاز iOS الخاص بك وابحث عن اسم يبدأ بـ iToolsBT-80xxx-MFI.
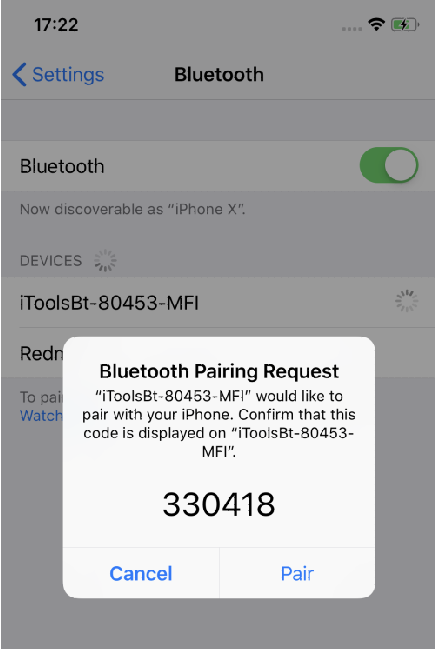
قم بتوصيل بلوتوث.
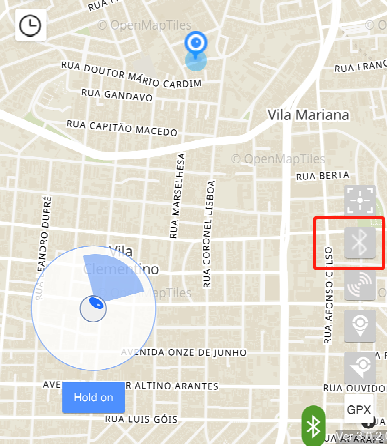
افتح iToolsBT وانقر فوق أيقونة Bluetooth
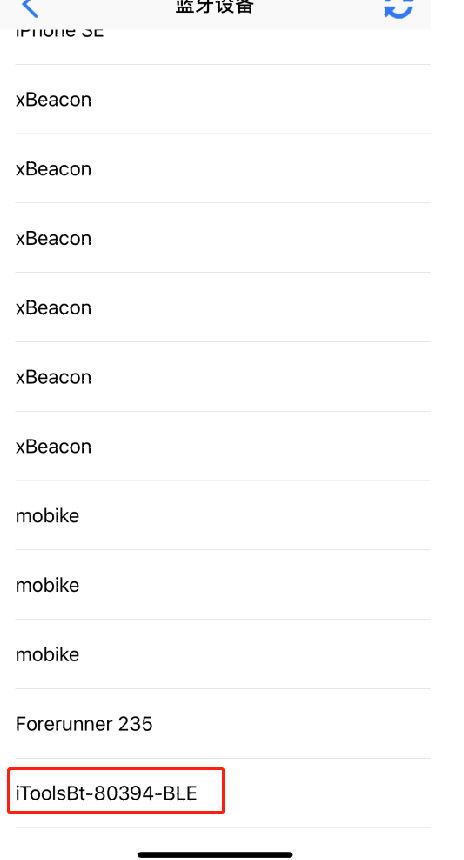
حدد نفس اسم الدونجل ينتهي بـ BLE.
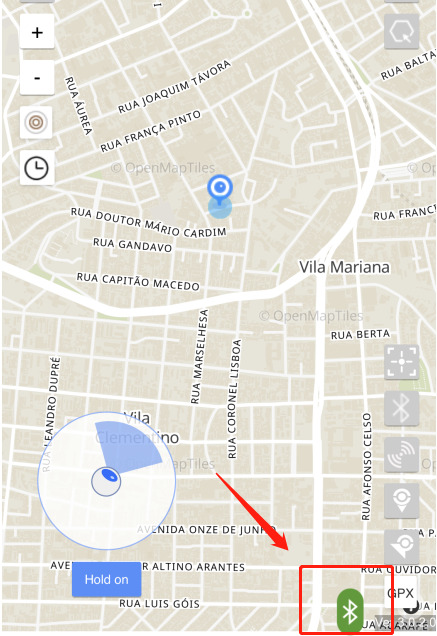
إنه يعمل إذا كنت تستطيع رؤية الملصق الأخضر في الركن الأيمن السفلي.
إذا كنت ترغب في إيقاف المحاكاة ، فأوقف تشغيل الدونجل أو افصل وحدة BLE في قائمة Bluetooth.
ملاحظة:
سيتم توصيل وحدة MFi تلقائيًا. إذا كنت تريد التبديل دونجل iToolsBT مختلفة ، يرجى تحديد اليمين من إعداد جهاز iOS الخاص بك.