يمكنك إرسال الملفات بالبريد الإلكتروني إلى جهاز iPhone الخاص بك ، لكن ذلك لن يكون ممكنًا للأشخاص الذين لديهم إنترنت بطيء أو بيانات محدودة أو ملفات أكبر. لذا ، ما تحتاجه هو حل بسيط لنقل الملفات مثل iTools.
iTools يعمل على لا تشوبه شائبة أجهزة الكمبيوتر ويندوز ويتيح لك نقل أي عدد من الملفات من جهاز الكمبيوتر الخاص بك إلى iPhone الخاص بك والعكس بالعكس. إذا كنت ترغب في نقل الصور أو الكتب أو أي ملفات أخرى ، فمن المؤكد أن iTools هو برنامج رائع لمساعدتك في القيام بذلك.
اليوم ، سوف نعلمك طرقًا مختلفة يمكنك من خلالها استخدام iTools لإرسال أنواع مختلفة من الملفات من جهاز الكمبيوتر إلى جهاز iPhone الخاص بك دون أي مشاكل. ويشمل ذلك ، على سبيل المثال لا الحصر ، الصور والكتب والموسيقى ومقاطع الفيديو وغيرها.
من هنا تبدأ!
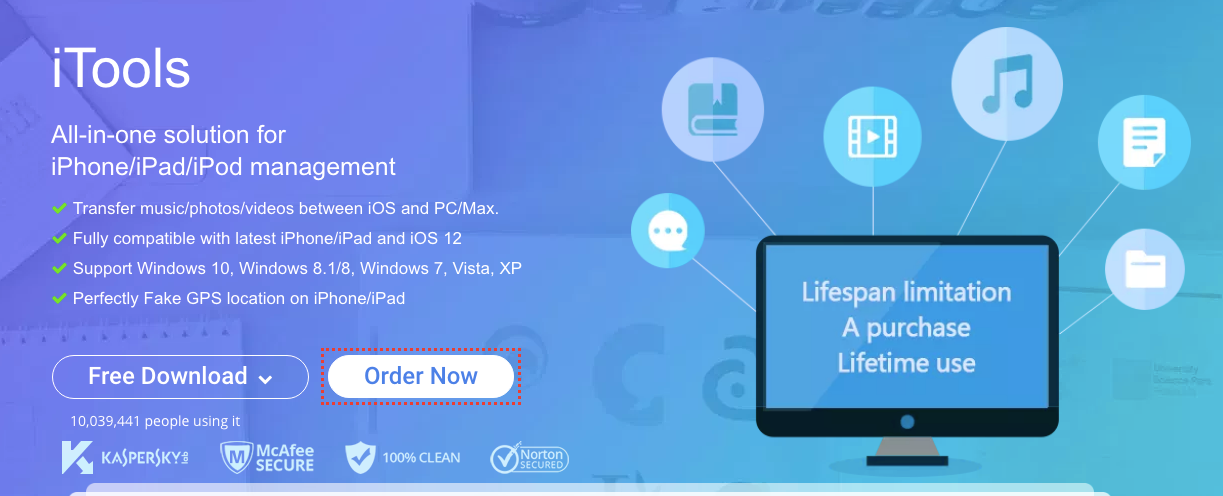
كيفية نقل الملفات من جهاز الكمبيوتر إلى iPhone عبر iTools
هذه طريقة بسيطة إلى حد ما. أولاً وقبل كل شيء ، تأكد من اتصال iPhone بجهاز الكمبيوتر الخاص بك وأن iTools قيد التشغيل. بمجرد التأكد من اتصال هاتفك بالكمبيوتر ، اتبع الخطوات الموضحة أدناه.
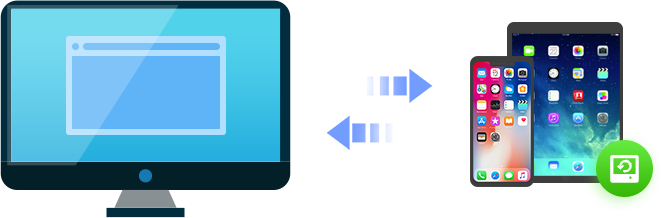
النسخ الاحتياطي أو استعادة البيانات على اي فون الخاص بك
يسمح لأي محتويات من جهاز iPhone الخاص بك بالتخزين عبر iTools التي يمكنك تجنب فقدان البيانات. بالإضافة إلى ذلك ، يمكنك استعادة أو استخراج البيانات إلى جهاز iOS من النسخ الاحتياطية.
- في iTools على جهاز الكمبيوتر الخاص بك ، انقر فوق Toolbox.
- الآن ، انقر فوق خيار "التخزين المحمول" وسيتم فتح نافذة جديدة.
- في هذا الإطار الجديد ، انقر فوق الزر "استيراد" واختر ملف / مجلد (كل ما تريد نقله إلى iPhone الخاص بك)
- حدد الملف أو المجلد الذي تريد استيراده إلى iPhone الخاص بك وانقر فوق موافق.
يتيح لك ذلك استيراد أي عدد من الملفات أو المجلدات إلى جهاز iPhone دون أي متاعب. يمكنك إرسال المستندات وجهات الاتصال والموسيقى ومقاطع الفيديو إلى جهاز iPhone الخاص بك من جهاز الكمبيوتر الخاص بك.
الآن ، أنت تعرف كيفية إرسال الملفات من جهاز الكمبيوتر إلى جهاز iPhone الخاص بك.
رائع!
لكن، ماذا لو كنت تريد إرسال ملفات محددة من جهاز iPhone إلى جهاز الكمبيوتر الخاص بك؟
لا تقلق!
يتيح لك iTools PC القيام بذلك أيضًا. إنها عملية بسيطة وتعتمد على أنواع الملفات التي تريد نقلها عبر iTools PC.
كيف تنقل الصور عبر iTools PC؟ (iPhone إلى جهاز الكمبيوتر)
مرة أخرى ، تحتاج إلى التحقق من اتصال iPhone بجهاز الكمبيوتر الخاص بك. بمجرد توصيل الجهاز بالكمبيوتر ، ما عليك سوى تشغيل iTools PC.
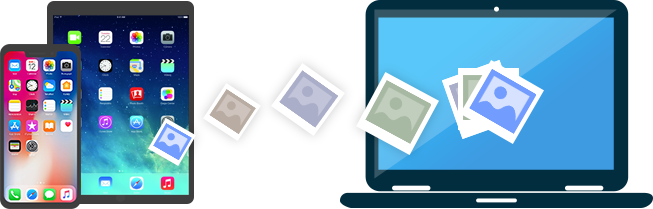
تصدير الصور على الفور على اي فون الخاص بك
تصدير الصور بسهولة من iPhone و iPad إلى الكمبيوتر بنقرة واحدة. معاينة صور الدقة الأصلية عبر iTools.
- انقر فوق "الجهاز" من الواجهة.
- الآن ، من الشريط الجانبي الأيسر ، انقر فوق "صور> صور". سيؤدي ذلك إلى فتح جميع الصور المحفوظة على جهاز iPhone الخاص بك.
- يمكنك فرز الصور حسب الوقت والتاريخ والحجم والاسم ، وما إلى ذلك من خلال الرمز في الزاوية العلوية اليمنى.
- حدد أي صور تريد نقلها وانقر فوق "تصدير". (يمكنك الضغط باستمرار على مفتاح Ctrl على لوحة المفاتيح لتحديد صور متعددة)
- بمجرد أن تضغط على Export ، سيطلب منك تحديد موقع على جهاز الكمبيوتر الخاص بك حيث سيتم حفظ الصور. حدد الموقع وسيتم نقل جميع الصور التي اخترتها إلى جهاز الكمبيوتر الخاص بك.
إذا كنت ترغب في إرسال الصور من جهاز الكمبيوتر إلى جهاز iPhone الخاص بك ، فانقر فوق "استيراد" بدلاً من ذلك وحدد الصور التي تريد نقلها.
حسنًا ، هذه هي الطريقة التي تحصل بها على الصور من جهاز iPhone إلى جهاز الكمبيوتر الشخصي الخاص بك.
الآن، ماذا تفعل إذا كنت تريد نقل الكتب؟
دعونا التحقق من طريقة أخرى!
كيفية نقل الكتب عبر iTools PC؟ (iPhone إلى جهاز الكمبيوتر)
أوه ، هذه ميزة رائعة تجعل الأمر يستحق الحصول على iTools على جهاز الكمبيوتر الخاص بك. يسمح لك بنقل الكتب من جهاز iPhone إلى جهاز الكمبيوتر الخاص بك والعكس.
إذا كنت تستخدم iBooks على جهاز iPhone الخاص بك ، فأنت تعلم مدى صعوبة تنزيل ملف PDF على هاتفك لقراءته عبر iBooks.
بسهولة نقل بطريقتين
يمكنك نقل الموسيقى بطريقتين بين جهاز Apple الخاص بك والكمبيوتر عبر iTools دون التعرض لخطر فقد مسارات iPhone عند مزامنة iPhone الخاص بك من الكمبيوتر. يمكن أن تكون الأغاني الموجودة على iPhone غير محدودة من iTunes.
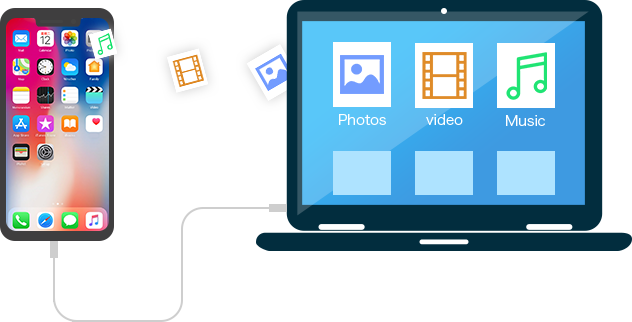
لكن ، لا داعي للقلق بشأن ذلك بعد الآن حيث يمكنك استيراد / تصدير ملفات PDF من وإلى جهاز الكمبيوتر / iPhone الخاص بك.
إليك كيفية تصدير iBooks من جهاز iPhone إلى جهاز الكمبيوتر الخاص بك.
- قم بتوصيل iPhone بجهاز الكمبيوتر الخاص بك.
- افتح برنامج iTools على جهاز الكمبيوتر الخاص بك.
- انقر فوق الجهاز> الكتب> iBooks
- سترى قائمة بجميع الكتب التي قمت بتنزيلها من iTunes أو أي مصادر أخرى.
- سترى اسم الكتاب واسم المؤلف وحجمه وتصنيفاته في القائمة أيضًا.
- انقر على مربع الاختيار قبل اسم كل كتاب لتحديد أي عدد من الكتب التي تريدها.
- بمجرد تحديد ، انقر فوق "تصدير" وحدد الموقع على جهاز الكمبيوتر الخاص بك حيث تريد حفظ الكتب.
- سيتم نقل جميع الكتب التي اخترتها إلى الموقع المطلوب على جهاز الكمبيوتر الخاص بك في أي وقت من الأوقات.
إذا كنت تريد نقل الكتب من جهاز الكمبيوتر الخاص بك إلى iPhone ، فانقر فوق الزر "استيراد" واختر الكتب التي تريد نقلها.
كل شيء بهذه البساطة!
كلمات أخيرة
إذا كنت لا ترغب في استخدام iTunes على جهاز الكمبيوتر ، فمن المؤكد أن iTools هو البديل الأفضل. بصراحة ، أعتقد أن iTools قد يكون أفضل من iTunes عندما يتعلق الأمر بنقل الملفات بين iPhone وجهاز كمبيوتر.
يتيح لك القيام بالكثير من الأشياء التي قد تجدها صعبة مع iTunes. iTools بسيط وصديق مبتدئ مع واجهة أساسية. حتى الشخص غير الفني سيجد أنه من السهل للغاية إتقان البرنامج ونقل الملفات بين أجهزته دون أي عوائق.
باستخدام هذه الأداة ، يمكنك بسهولة نقل مقاطع الفيديو والصور والموسيقى وجهات الاتصال والكتب وغير ذلك الكثير من جهاز iOS إلى جهاز الكمبيوتر الخاص بك. يمكنك أيضًا الاحتفاظ بنسخة احتياطية من جميع بيانات iPhone بما في ذلك جهات الاتصال والتطبيقات على جهاز الكمبيوتر الخاص بك ، حتى تتمكن من استعادتها إذا ساءت الأمور.
فما تنتظرون؟
المضي قدما وإعطاء هذه الأداة المدهشة محاولة لمعرفة كيف تعمل وإذا كان يناسب احتياجاتك. لا تتردد في التعليق أدناه وإعلامنا إذا واجهت أي مشاكل.
تأكد أيضًا من إخبارنا بكيفية نقل الملفات من جهاز iPhone إلى جهاز الكمبيوتر الخاص بك الآن؟
