كيفية استخدام iTools
مرحبًا بك في دليل البدء السريع لـ iTools. هنا يمكنك معرفة جميع البرامج التعليمية حول كيفية إدارة محتوياتك الرقمية أو
التطبيقات بين جهاز iOS وجهاز iOS و Mac / Windows مباشرة. إذا كانت أسئلتك أو مشكلاتك لا يمكن إصلاحها هنا ، من فضلك
اتصل بفريق الدعم الخاص بنا (عادة ستحصل على التعليقات خلال ساعات 24).
- iTools نظرة عامة
- كيفية التحقق من صحة البطارية على اي فون
- كيفية عمل نسخة احتياطية من جهات الاتصال على iPhone؟
- نقل الكتب من iPhone إلى جهاز الكمبيوتر
- كيفية النسخ الاحتياطي التطبيقات على iPhone
- نقل ملفات الفيديو من iPhone إلى جهاز الكمبيوتر
- نقل الصور من iPhone إلى جهاز الكمبيوتر
- كيفية نقل الموسيقى من iPhone إلى الكمبيوتر الشخصي مجانا
- كيفية إدارة التخزين ومساحة حرة على iPhone
كيفية إدارة التخزين والفضاء الحر
تعد كيفية إدارة التخزين أمرًا مزعجًا حقًا لمعظم مستخدمي iPhone شيوعًا. لا يزال ، الاستمرار في البحث عن قرص ثابت خارجي أو محرك أقراص الإبهام لنقل ملف؟ حسنًا ، أنت الآن بحاجة فقط إلى iTools التي يمكنها مساعدتك في حل المشكلات ببساطة وأمان. سأعرض لك البرامج التعليمية حول كيفية البدء ، ثم وسّع العمليات الرئيسية لإدارة التخزين عبر iTools.
تنويه :
- يوصى بإصدار iOS 10.x أعلاه iTools 4 لنظام التشغيل Windows, iTools 4 لنظام التشغيل Mac (توافق أفضل لنظام التشغيل الجديد)
الاتصال بجهازك
قم بتثبيت iTools على جهاز الكمبيوتر الخاص بك ، بعد التثبيت الناجح ، يرجى توصيل جهاز iOS بجهاز الكمبيوتر الخاص بك باستخدام كابل Lightning.
انتظر حتى تكتشف iTools بنجاح جهاز iOS الخاص بك.
إذا لم تقم بتوصيل أي جهاز بجهاز الكمبيوتر الخاص بك أو إذا لم يتعرف Windows على جهازك ، فستظهر رسالة منبثقة على الشاشة تعرض "متصل ، لكن غير معروف؟"
هناك عدة أسباب لعدم التعرف على جهازك.
- فتحة USB غير طبيعية أو كبل Lightning الخاص بك هو عطل. قم بتغيير كابل آخر أو تغيير فتحة USB أخرى وحاول مرة أخرى.
- مشكلة سائق ، يرجى إعادة تثبيت أو إصلاح برنامج التشغيل الخاص بك.
- إذا كنت لا تزال تواجه مشكلة بعد استخدام الحل أعلاه ، فيرجى الاتصال بدعمنا
بعد الاتصال بـ iTools ، يرجى تحديد الجهاز> الملفات> المجلدات المشتركة> التخزين
الآن يمكنك النسخ الاحتياطي أو نقل ملفات تخزين جهازك إلى جهاز الكمبيوتر الخاص بك.
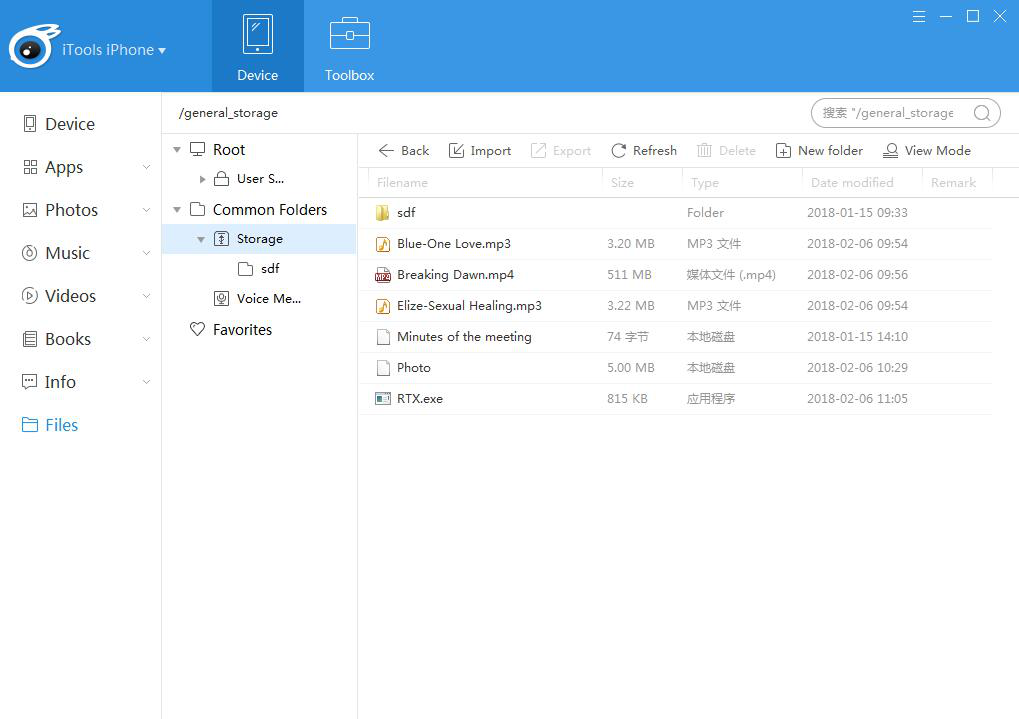
المزيد & تحرير التخزين الخاص بك.
يمكنك عرض التخزين الخاص بك ، اسم الملف ، الحجم ، النوع والتاريخ المعدل هنا.
في الوقت نفسه ، يمكنك أيضًا اختيار وضع عرض مختلف هنا.
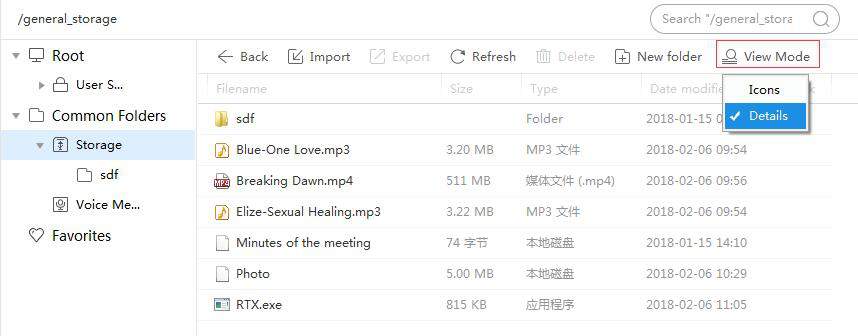
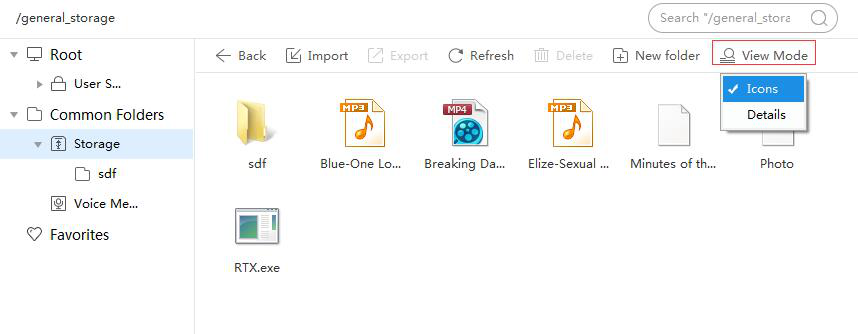
حدد أحد الملفات وانقر عليه بزر الماوس الأيمن. يمكنك اختيار التصدير ، ومسار النسخ ، والحذف ، وإعادة التسمية ، والممتلكات لمتابعة العملية الخاصة بك.
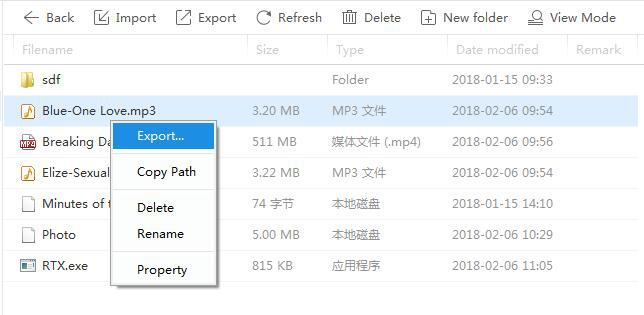
تصدير: نفس الميزة مثل التصدير في أعلى القائمة ، قم بتصدير ملفك إلى جهاز الكمبيوتر الخاص بك.
نسخ المسار: يمكنك نسخ المسار من هنا بسهولة ، ستقوم رسالة بإعلامك مثل الصورة أدناه.
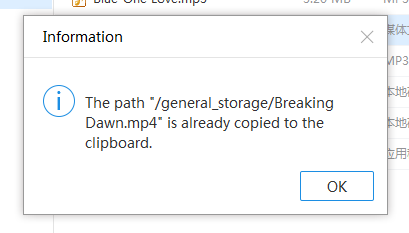
حذف: سيقوم النظام بإعلامك بتأكيد مزدوج على حذف ملفاتك. اختر نعم أو لا للمتابعة.
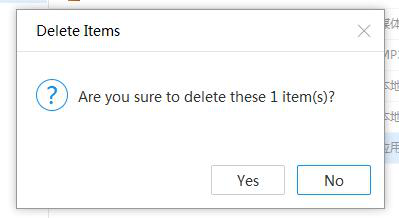
إعادة تسمية: حدد إعادة تسمية لإعادة تسمية الملف الذي حددته ، وتحرير ووضع اسم جديد وتأكيد تغييرها. ببساطة انقر فوق مساحة فارغة لإلغاء ميزات إعادة التسمية.
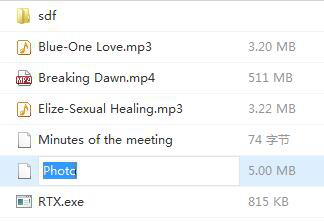
استيراد:
انقر فوق الزر "استيراد" الموجود أعلى القائمة ، ويمكنك اختيار الاستيراد حسب "ملف" أو "مجلد".
يمكنك استيراد أي تنسيق للملفات ، سيعلمك النظام عندما يكون التخزين ممتلئًا.
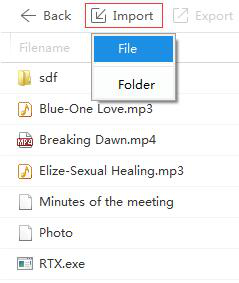
تصدير:
هناك طرق 2 للتصدير في iTools ، يتم تحديد واحد من أعلى القائمة. ثانيًا ، انقر بزر الماوس الأيمن على الملف الذي تريد تصديره. حدد مسار الحفظ في جهاز الكمبيوتر الخاص بك ومتابعة للتصدير.
تحديث:
اضغط على زر تحديث لتحديث معلومات ملفاتك إلى أحدثها.
حذف:
يمكنك اختيار ملف والنقر فوق زر الحذف في أعلى القائمة ، أو يمكنك فقط النقر بزر الماوس الأيمن فوق الملف الذي تريد حذفه ، وتأكيد إجراء الحذف في طلب التأكيد.
إنشاء مجلد جديد:
قم بإنشاء مجلد جديد من خلال تحديد الزر الموجود أعلى القائمة. بعد إنشاء مجلد ، يمكنك إعادة تسميته إلى الاسم الذي تريده.
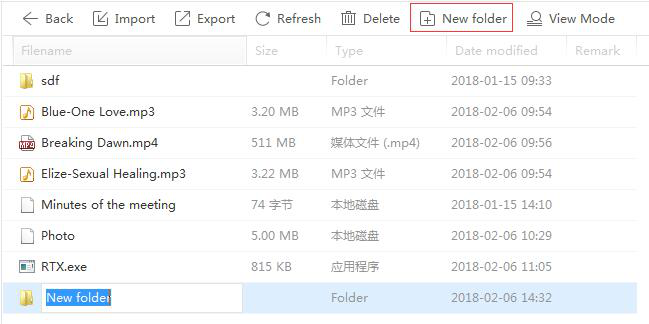
افتح المجلد ، ويمكنك الآن متابعة استيراد أو تصدير أو تحديث أو حذف أو إنشاء مجلد جديد. انقر فوق زر العودة ويمكنك العودة إلى المجلد السابق.
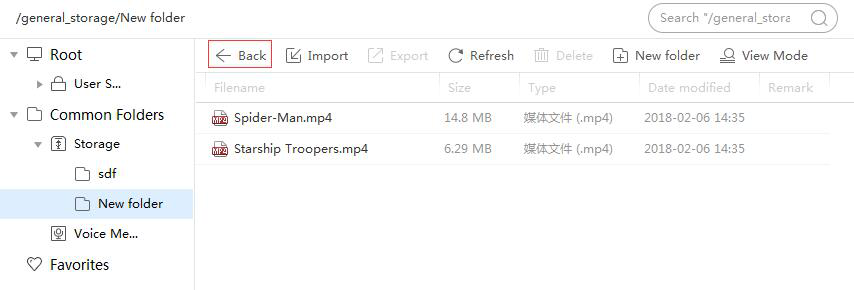
بحث:
للبحث عن ملفك بطريقة سريعة وآمنة ، يمكنك استخدام وظيفة البحث في أعلى يمينك تمامًا. مفتاح في الكلمات الرئيسية ويمكنك تحديد موقع الملف الخاص بك بسهولة.
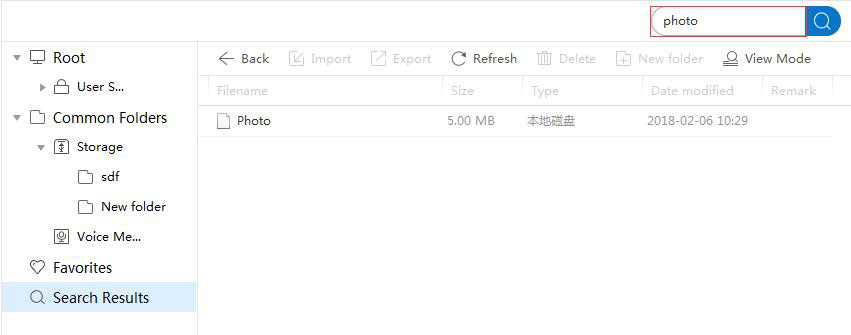
الخلاصة:
يرشدك هذا البرنامج التعليمي إلى إدارة تخزين جهاز iPhone أو iPad. لم تعد مستخدمًا مبتدئًا بعد الانتهاء من قراءة الصفحة بعناية. لقد أتقنت كيفية تحرير مساحة على جهازك وتعرف متى يجب عليك القيام بذلك. من السهل جدًا عليك معرفة المحتويات مع المساحة المستهلكة التي تجعلك تحتفظ بفترة استخدام أفضل لجهاز iPhone أو iPad. بالإضافة إلى ذلك ، يمكنك إرسال سؤالك إلى iTools خدمة الزبائن إذا حدث خطأ ما وآمل أن تنتبهوا لموقع iTools الرسمي (www.thinkskysoft.com) لمواكبة الأخبار أو الإصدارات حول iTools.
