كيفية استخدام iTools
مرحبًا بك في دليل البدء السريع لـ iTools. هنا يمكنك معرفة جميع البرامج التعليمية حول كيفية إدارة محتوياتك الرقمية أو
التطبيقات بين جهاز iOS وجهاز iOS و Mac / Windows مباشرة. إذا كانت أسئلتك أو مشكلاتك لا يمكن إصلاحها هنا ، من فضلك
اتصل بفريق الدعم الخاص بنا (عادة ستحصل على التعليقات خلال ساعات 24).
- iTools نظرة عامة
- كيفية التحقق من صحة البطارية على اي فون
- كيفية عمل نسخة احتياطية من جهات الاتصال على iPhone؟
- نقل الكتب من iPhone إلى جهاز الكمبيوتر
- كيفية النسخ الاحتياطي التطبيقات على iPhone
- نقل ملفات الفيديو من iPhone إلى جهاز الكمبيوتر
- نقل الصور من iPhone إلى جهاز الكمبيوتر
- كيفية نقل الموسيقى من iPhone إلى الكمبيوتر الشخصي مجانا
- كيفية إدارة التخزين ومساحة حرة على iPhone
نقل الصور من iPhone إلى جهاز الكمبيوتر
في الوقت الحالي ، أصبح الناس مغرمين حقًا بالتقاط الصور باستخدام أجهزة iPhone الخاصة بهم لأنها مريحة حقًا. يمكنك التقاط صورة أينما ذهبت والتقاط صورة ذاتية وقتما تشاء. باستثناء الصور الموجودة في قائمة الكاميرا الخاصة بك ، أحيانًا تقوم بتنزيل الصور من موقع الويب أو الاحتفاظ بالصور المهمة من جميع أنواع التطبيقات. وفي أوقات أخرى ، تقوم بعمل لقطات شاشة. ذهبت جميع الصور والصور أخيرًا إلى ألبوماتك واحتلت مساحة كبيرة على جهاز iPhone الخاص بك. يتساءل العديد من الأشخاص عن كيفية نقل الصور من iPhone إلى جهاز الكمبيوتر ، حتى يتمكنوا من تحرير المساحات على iPhone.
مع ازدحام المزيد والمزيد من الصور في ألبومك ، يصبح من غير المناسب أيضًا إدارة صورك على جهازك. سواءً كان استيراد الصور أو تصديرها وحذفها في ألبومك ، أو إنشاء صور مباشرة ، فإن iTools ستجعل الأمر أكثر سهولة. كأداة محترفة لإدارة محتوى iPhone ، يمكن أن تساعدك iTools على إدارة الصور ونقلها إلى جهاز الكمبيوتر الخاص بك بسهولة وبسرعة.
تنزيل iTools (iTools للنوافذ, iTools لنظام التشغيل Mac) لكي أجرب.
مزايا:
- قم بنقل الصور بجميع أنواعها إلى جهاز الكمبيوتر بما في ذلك الصور الملتقطة في الكاميرا ، والصور المحفوظة من مواقع الويب أو التطبيقات ، والصور ومقاطع الفيديو التي تمت مزامنتها على iCloud ، وما إلى ذلك. يمكنك نقل جميع الصور من جهاز iPhone إلى الكمبيوتر أو مجرد نقل بعض الصور بشكل انتقائي. يمكنك حتى اختيار نقل جميع الصور في تاريخ أو شهر معين إلى جهاز الكمبيوتر ببضع نقرات فقط.
- نقل الصور من جهاز الكمبيوتر الخاص بك إلى iPhone الخاص بك دون أي بيانات المفقودة.
- إدارة الصور على اي فون الخاص بك بسهولة. باستثناء استيراد وتصدير الصور بشكل انتقائي ، يمكنك أيضًا حذف الصور وإنشاء صور حية.
- ينقل 100٪ الصور الأصلية من iPhone إلى جهاز الكمبيوتر الخاص بك ، وليس الصور المصغرة أو الصور المضغوطة.
- واجهة عملية متوافقة مع البشر ، تناسب المستخدمين الجدد والمستخدمين المتقدمين.
- دعم جميع موديلات iPhone بما في ذلك iPhone 3gs و iPhone 4 / 4s و iPhone 5 / 5s / 5c و iPhone 6 / 6s / 6plus و iPhone7 / 7s / 7plus و iPhone8 / 8plus و iPhoneX و ipod و ipad. يمكن استخدامها على كل من كمبيوتر windows و Mac.
قم بتوصيل جهازك
يرجى بدء iTools على جهاز الكمبيوتر الخاص بك ، وتوصيل جهاز iOS الخاص بك بعد تثبيته بنجاح.
بشكل افتراضي ، يمكن أن تقوم iTools باكتشاف جهاز iOS الخاص بك تلقائيًا. إذا لم تقم بتوصيل جهاز iOS الخاص بك بالكمبيوتر ، أو إذا لم يتمكن جهاز iOS الخاص بك من التعرّف عليه ، فسوف ترى "متصل ولكن لا يمكن التعرف عليه" على الواجهة.
هناك عدة أسباب لعدم القدرة على التعرف على الجهاز:
- كابل USB غير طبيعي وواجهة. يلزمك تغيير كابل USB آخر لإدخاله مرة أخرى أو تغيير واجهة USB أخرى.
- مشاكل مكون القيادة. أنت في حاجة لإصلاح السائق.
- لأية مشاكل أخرى يمكنك الاتصال بنا للحصول على حلول.
بعد الاتصال بنجاح ، يرجى النقر فوق الجهاز> الصور> الصور
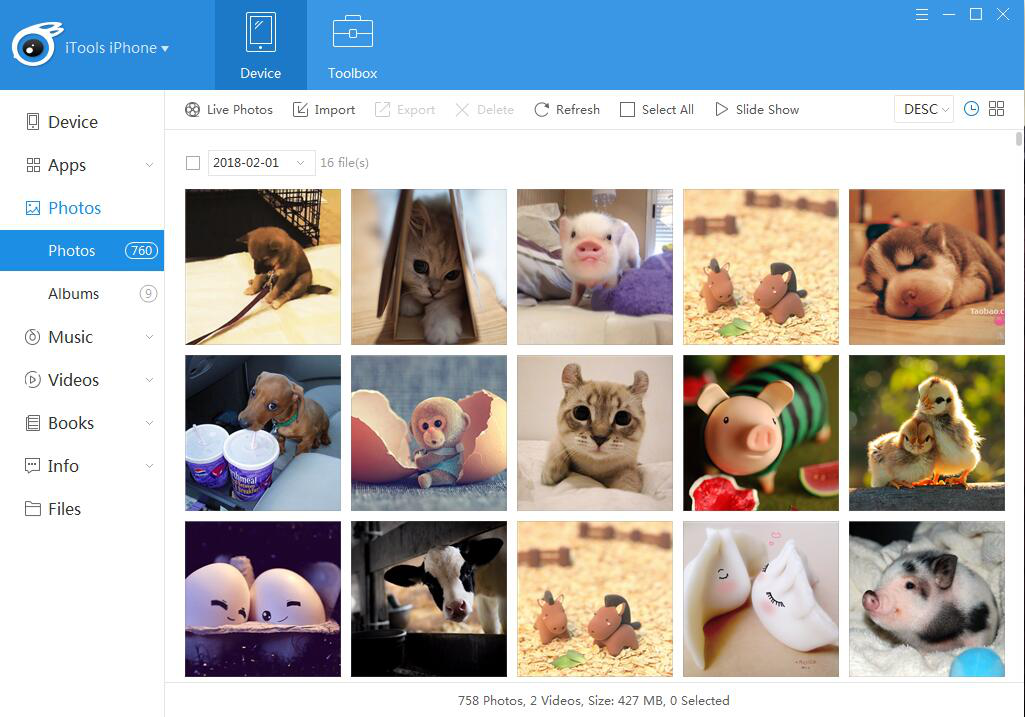
تحقق من الصور
يمكنك التحقق من الصور بترتيب تصاعدي أو ترتيب تنازلي حسب الوقت.
انقر فوق الزرين ![]() في الزاوية العلوية اليسرى ، يمكنك اختيار العرض حسب الشهر أو العرض حسب التاريخ ، فإن الشاشة التالية ستتغير قليلاً.
في الزاوية العلوية اليسرى ، يمكنك اختيار العرض حسب الشهر أو العرض حسب التاريخ ، فإن الشاشة التالية ستتغير قليلاً.
![]()
![]()
عرض الشرائح:
إذا كنت تريد استعراض جميع الصور على جهازك ببطء ، فيمكنك اختيار "عرض الشرائح".![]() بهذه الطريقة ، يمكنك التمتع بجميع صورك وتحرير يديك.
بهذه الطريقة ، يمكنك التمتع بجميع صورك وتحرير يديك.
استيراد الصور
عندما تختار استيراد صورك ، سنحتاج إلى إلغاء تطبيق FotoTrans على جهازك لمساعدة iTools على نقل صورك.
عندما خرج الإطار التالي
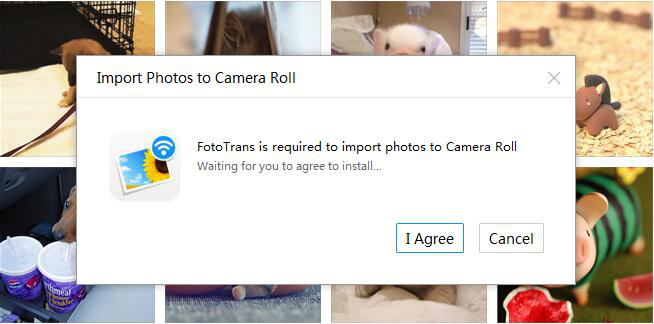
الرجاء النقر على زر "أوافق" وانتظر التثبيت.
بعد التثبيت بنجاح ، يرجى إطلاق FotoTrans على جهازك ، والآن يمكنك نقل أي صور تريدها.
تصدير الصور
تصدير: انقر على الصورة التي تحتاج إلى تصديرها ، وسيتم تحديد الصورة. يمكنك أيضًا الضغط على مفتاح "Ctrl" على لوحة المفاتيح لتحديد المزيد ، ثم النقر فوق الزر "تصدير" ![]() واختر الموقع الذي تريد تخزينه على جهاز الكمبيوتر الخاص بك. وبهذه الطريقة ، يمكنك نقل جميع الصور إلى جهاز الكمبيوتر الخاص بك أو مجرد نقل الصور بشكل انتقائي.
واختر الموقع الذي تريد تخزينه على جهاز الكمبيوتر الخاص بك. وبهذه الطريقة ، يمكنك نقل جميع الصور إلى جهاز الكمبيوتر الخاص بك أو مجرد نقل الصور بشكل انتقائي.
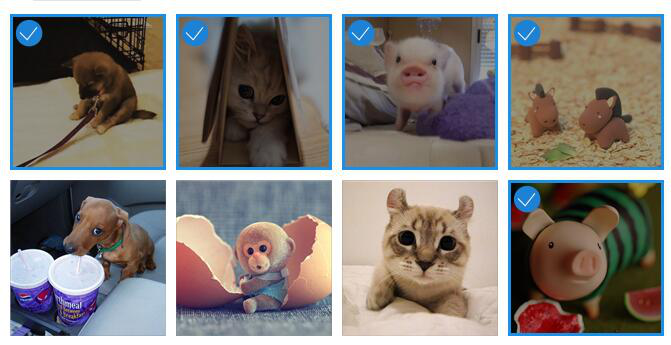
تصدير جميع الصور في تاريخ معين: يمكنك النقر فوق المربع قبل التاريخ ، ثم يمكنك نقل الصور في هذا التاريخ بالذات من iphone إلى الكمبيوتر.
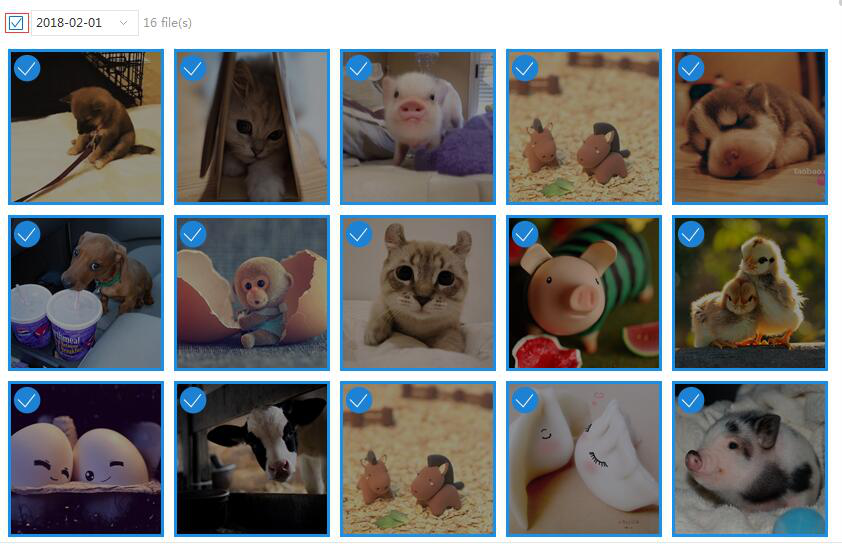
تصدير الكل: انقر فوق الزر "تحديد الكل" ![]() على شريط التنقل لتحديد جميع الصور.
على شريط التنقل لتحديد جميع الصور.
كيف لتصدير الصور على iCould؟
بعد نقل الصور من جهازك إلى iCloud ، تصبح الصور الفوتوغرافية مصغرًا على جهازك. سوف iTools بمناسبة هذه الصور.
تحتاج إلى تنزيل هذه الصور على جهازك أولاً ثم النقر فوق "تصدير".
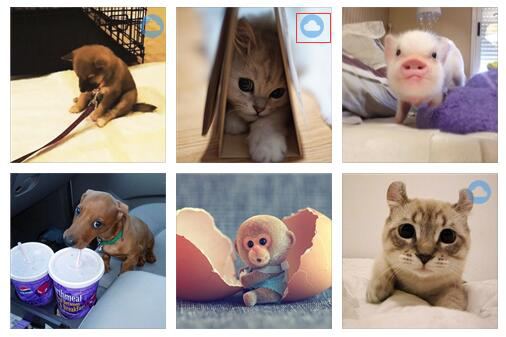
حذف الصور
مهما كان نظام جهازك ، يمكنك حذف الصور على جهازك من خلال iTools.
بنفس الطريقة التي تقوم بتصدير صورك ، يمكنك اختيار واحد ، متعدد التحديد ، حدد حسب الوقت أو حدد الكل ، ثم انقر فوق زر "حذف" ![]() لحذف جميع الصور التي لا داعي لها بسهولة.
لحذف جميع الصور التي لا داعي لها بسهولة.
الملفات غير القابلة للإزالة: الصور الحية والصور التي تم نقلها بالفعل إلى iCloud.
تحديث
انقر على زر "تحديث" لاستعادة أحدث الصور على جهازك.
صانع الصور الحية
انقر على زر "صور حية" لإنشاء صور حية.
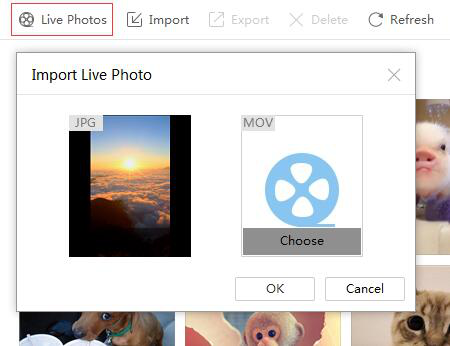
اختر ملفات JPG و MOV وابدأ في إنشاء صور حية.
إنه يدعم المحتوى المطابق تمامًا لإنشاء صور حية ، وإلا فسيفشل.
كما ترى ، لا تستطيع iTools الخاصة بنا فقط نقل الصور من iPhone إلى جهاز الكمبيوتر دون عناء ، ولكن أيضًا نقل الصور من جهاز الكمبيوتر إلى جهاز iPhone دون الكتابة فوق أي ملفات على جهاز iPhone الخاص بك. وهو متوافق مع جميع أجهزة iOS ، بغض النظر عن استخدامك لأحدث iPhone X ، أو iPad ، أو iPod ، يمكن أن تساعدك iTools دائمًا في إدارة الصور ونقلها كما تريد.
أي مشاكل أخرى ل iTools أثناء العملية ، يرجى الذهاب إلى موقعنا خدمة الزبائن عن حلول.
معرفة المزيد عن thinkskysoft و iTools ، يرجى النقر هنا.
